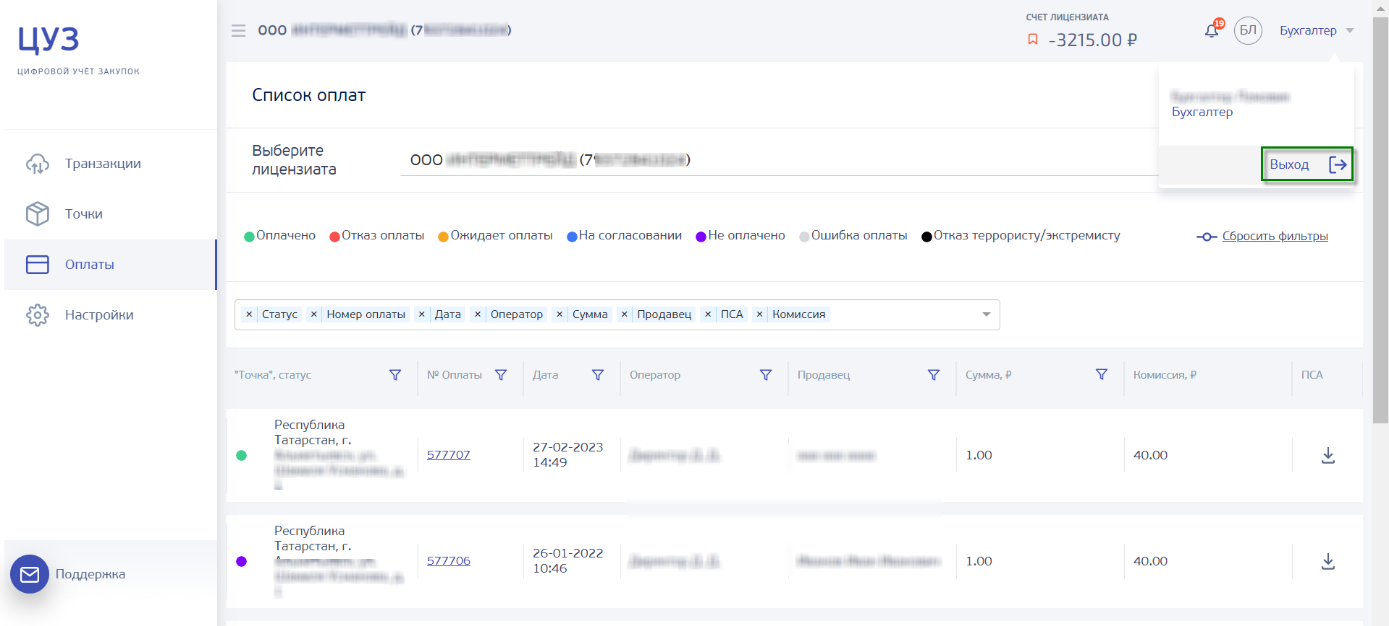Руководство бухгалтера
Аннотация
Настоящий документ предназначен для сотрудников Лицензиата, зарегистрированных и получивших доступ к программному обеспечению автоматизированной системы учета металла (далее по тексту – АСУ-Мет) в роли Бухгалтера для просмотра и согласования оплат по сделкам приема металла от физических лиц в торговых точках Лицензиата.
Регистрацию сотрудников в роли Бухгалтера и предоставление им доступа в АСУ-Мет для осуществления деятельности выполняет сотрудник с ролью Менеджер с повышенными правами или Администратор.
В документе приведены сведения о назначении и условиях применения АСУ-Мет, подготовительных действиях и операциях, которые выполняет Бухгалтер при работе с АСУ-Мет.
Термины и сокращения
Перечень используемых сокращений
| Сокращение | Расшифровка сокращения |
|---|---|
| АСУ-Мет | Программное обеспечение автоматизированной системы учета металла |
| ПСА | Приемо-сдаточный акт |
| РФ | Российская Федерация |
| ФИО | Фамилия имя отчество |
| ФЛ | Физическое лицо |
Перечень используемых терминов
| Термин | Определение |
|---|---|
| Лицензиат | ЮЛ или ИП, обладающий лицензией на осуществление конкретного вида деятельности на территории РФ. |
| ТТ | Торговая точка – структурное подразделение Лицензиата. Адрес ТТ всегда указывается в лицензии Лицензиата. В ТТ осуществляется процесс покупки металла у ФЛ. Представление названия ТТ задается в настройках Лицензиата. В настройках Администратор может задать любое название ТТ, которое будет использоваться на страницах АСУ-Мет. |
| Продавец | ФЛ, осуществляющее продажу металла. |
1 Назначение программного обеспечения
Программное обеспечение АСУ-Мет позволяет регистрировать сделки по закупке металла у физических лиц с проведением безналичной оплаты. АСУ-Мет используется Лицензиатами розничными – организациями и ИП, владеющими торговыми точками приема металла у физических лиц (клиентов) и осуществляющими оплату за покупку металла физическим лицам.
2 Условия выполнения
2.1 Технические средства
Для работы с программным обеспечением АСУ-Мет рабочее место Бухгалтера должно быть оснащено персональным компьютером с конфигурацией, рекомендуемой в таблице 1.
Таблица 1 – Рекомендуемая конфигурация рабочего места бухгалтера
| Компонент | Конфигурация |
|---|---|
| Центральный процессор | 1xX86-64 bit, 1.8 Ггц |
| Оперативная память | 4 Гб |
| Жесткий диск | 100 Гб |
| Видеоадаптер | встроен в чипсет материнской платы |
| Клавиатура | присутствует |
| Мышь | присутствует |
| Монитор | SVGA 1024x768 |
| Сетевая плата | Ethernet 10/100 Мбит |
2.2 Программные средства
В таблице 2 приведены общесистемные программные средства, которые должны быть установлены на рабочем месте бухгалтера для работы в программном обеспечении АСУ-Мет.
Таблица 2 – Программные средства, устанавливаемые на рабочем месте бухгалтера
| Компонент | Конфигурация |
|---|---|
| Операционная система | не ниже Windows 7 |
| Браузер | MS Internet Explorer 10.0,Google Chrome версии 39 и выше, Mozilla Firefox версии 34 и выше или Opera версии 12 и выше |
3 Выполнение операций Бухгалтера
3.1 Описание функций, доступных Бухгалтеру
Описание функций, доступных Бухгалтеру, приведено в таблице 3
Таблица 3 – Описание функций, доступных Бухгалтеры
| № | Название функции | Описание функции |
|---|---|---|
| 1 | Идентификация при входе в АСУ-Мет (подробнее см. раздел 3.1 руководства) | Процесс обеспечивает проверку идентификационных данных Бухгалтера при входе в АСУ-Мет. Для входа в АСУ-Мет запрашивает у Бухгалтера логин и пароль. Логином может являться номер мобильного телефона или другой идентификатор (набор букв и/или цифр), указанный при регистрации сотрудника. Временный пароль отправляется на зарегистрированный номер телефона (или электронную почту, если сотруднику установлен запрет на отправку смс на телефон). Далее сотрудник регистрирует свой пароль, который будет использоваться как постоянный для входа в АСУ-Мет. Постоянный пароль может быть сброшен Менеджером с повышенными правами или Администратором или изменен самим Бухгалтером. АСУ-Мет осуществляет проверку идентификационных данных Бухгалтера. Если логин и пароль указаны правильно, то необходимо еще подтвердить вход в программу кодом подтверждения – фиксированным или одноразовым, отправленным на мобильный телефон сотрудника (или электронную почту, если сотруднику установлен запрет на отправку смс на телефон). Какие коды использует сотрудник – фиксированный или одноразовые, устанавливается в настройках программы Администратором (или Менеджером с повышенными правами) для ТТ и конкретного сотрудника. Фиксированный код выдается Администратором (или Менеджером с повышенными правами) при регистрации сотрудника в АСУ-Мет и используется для подтверждения других операций в программе. Бухгалтер вводит код подтверждения и входит в АСУ-Мет. При успешной идентификации Бухгалтер входит в кабинет, в котором доступны функции, определенные его ролью. В случае если роли сотрудника в АСУ-Мет изменены Администратором или Менеджером с повышенными правами, то сотруднику, если он находится в личном кабинете, необходимо выйти из кабинета и зайти заново для применения изменений. |
| 2 | Просмотр сделок с оплатами (подробнее см. разделы 3.4 - 3.9). Согласование сделок, превышающих лимит ТТ (подробнее см. разделы 3.10). |
Бухгалтер сам не регистрирует сделки с оплатой, но видит все сделки по лицензиату. Бухгалтер может быть привязан к нескольким лицензиатам, что позволяет выбрать лицензиата для отображения списка сделок. По сделкам Бухгалтер может посмотреть детальную информацию: личные данные продавца, статус операции, ТТ, на которой создана сделка, ФИО и телефон оператора, создавшего оплату, скан ПСА, номер сделки, дата и время оплаты, сумма. Бухгалтер может использовать такие возможности, как фильтрация сделок по ТТ, номеру, дате, оператору, сумме платежа, поиск по ФИО ФЛ и номеру для быстрого нахождения сделки в списке. Созданная в ТТ сделка проходит внутренние проверки на соответствие установленным для ТТ лимитам. В случае, если Оператор создал сделку с суммой, превышающей установленные лимиты, она отправляется на согласование. Бухгалтер может одобрить или отклонить сверхлимитную сделку. В случае одобрения, сделка должна быть еще подтверждена кодом подтверждения. В окне детальной информации подтвержденной сделки добавляется дополнительная информация - контроллер по операции. На подтвержденные сделки всегда действует проверка суммы на лимит Лицензиата. |
| 3 | Просмотр информации о ТТ (подробнее см. раздел 3.11, 3.12). | Бухгалтер может посмотреть информацию о ТТ выбранного лицензиата и денежных лимиты для ТТ в сутки и на транзакции. |
| 4 | Просмотр списка транзакций (подробнее см. раздел 3.13) | Бухгалтер может посмотреть список транзакций пополнения и списания баланса лицензиата. |
| 5 | Смена пароля (подробнее см. раздел 3.14) | Бухгалтеру доступна возможность смены постоянного пароля, используемого для входа в АСУ-Мет, на новый. |
3.2 Вход в кабинет Бухгалтера
3.2.1 Первый вход в кабинет, вход при сбросе пароля
При регистрации сотрудника в АСУ-Мет или сбросе пароля сотрудника на его мобильный телефон придет сообщение с временным паролем (или на электронную почту, если для сотрудника установлен запрет на отправку смс на телефон) (Рисунок 1). Если в программе АСУ-Мет установлены фиксированные коды подтверждения операций, а не одноразовые коды из сообщений (данная настройка устанавливается Администратором или Менеджером с повышенными правами), то вместе с временным паролем в сообщении будет указан и фиксированный код подтверждения операций (Рисунок 2).
Внимание! Запомните фиксированный код из сообщения, так как в дальнейшем он будет использоваться для регулярных входов в программу и подтверждения других операций в программе.
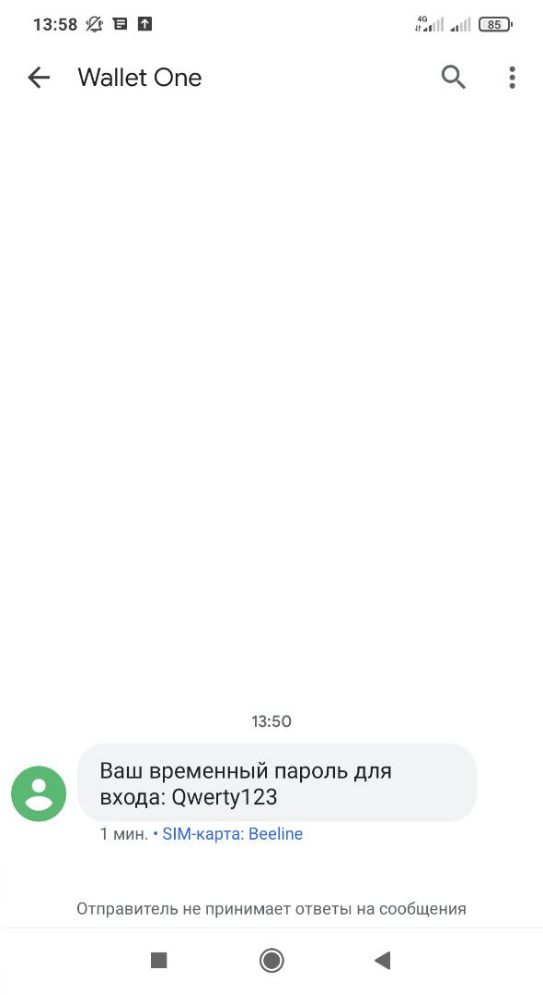
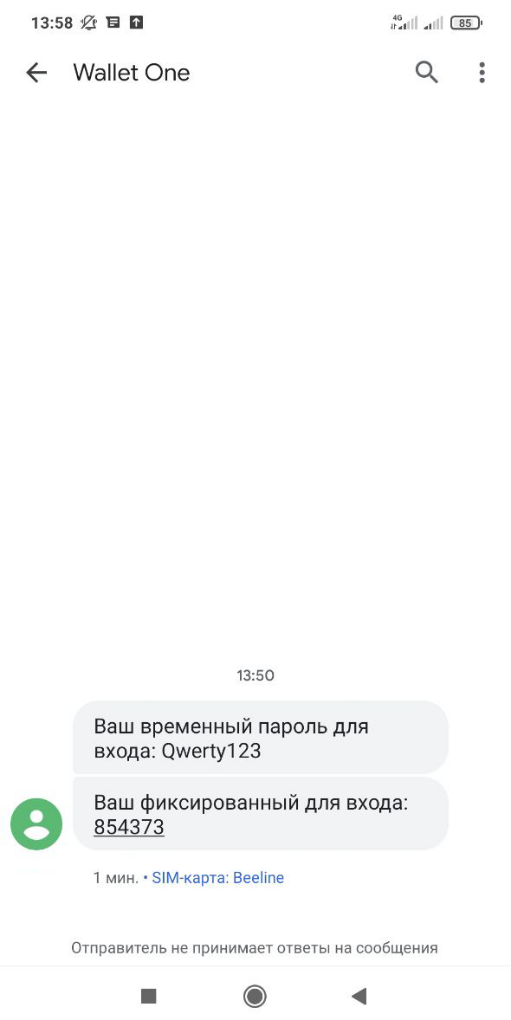
В адресной строке браузера введите адрес веб-клиента АСУ-Мет:
- https://цуз.рф (для клиентов РНКО Единая Касса);
- https://pay2b.ru/ (для остальных клиентов).
На открывшейся ознакомительной странице нажмите кнопку «Личный кабинет». При первом входе в АСУ-Мет/после сброса постоянного пароля на странице входа в кабинет необходимо ввести логин (телефон или другой идентификатор - набор букв и/или цифр) и временный пароль из сообщения (Рисунок 3). При вводе пароля можно отображать или скрывать вводимые знаки кнопкой ![]() или
или ![]() соответственно. При следующих входах на этой странице необходимо вводить уже постоянный пароль, придуманный сотрудником. Если логином является номер телефона, указанный администратором при регистрации сотрудника в АСУ-Мет, то телефон нужно ввести в формате маски ввода +X(XXX)XXX-XX-XX. Если логином является другой идентификатор, то удалите маску ввода телефона и введите логин. Нажмите кнопку «Продолжить».
соответственно. При следующих входах на этой странице необходимо вводить уже постоянный пароль, придуманный сотрудником. Если логином является номер телефона, указанный администратором при регистрации сотрудника в АСУ-Мет, то телефон нужно ввести в формате маски ввода +X(XXX)XXX-XX-XX. Если логином является другой идентификатор, то удалите маску ввода телефона и введите логин. Нажмите кнопку «Продолжить».
Если данные введены правильно, то на указанный мобильный телефон (или электронную почту) придет сообщение с одноразовым кодом подтверждения (Рисунок 4). Код состоит из 4-6 символов. Введите полученный одноразовый код из сообщения в поле и нажмите «Войти» (Рисунок 5). Если время ввода кода истекло (время показано над кнопкой «Войти»), то на мобильный телефон (или электронную почту) придет еще одно сообщение с одноразовым кодом.
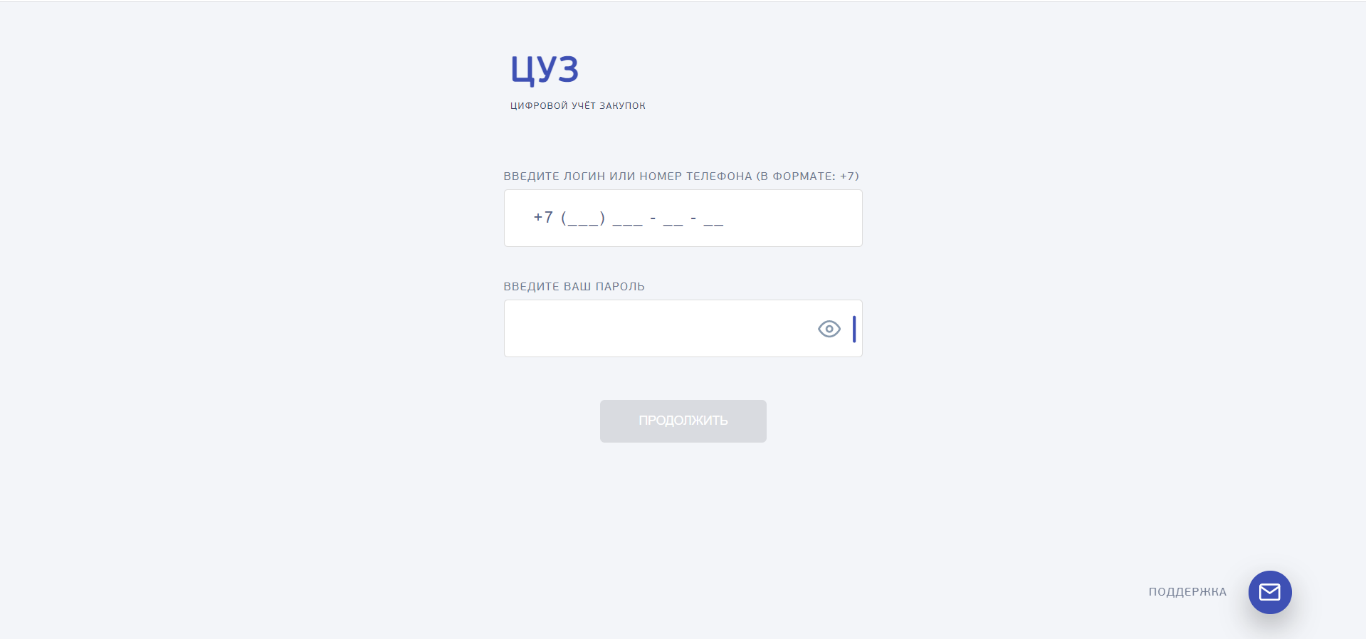
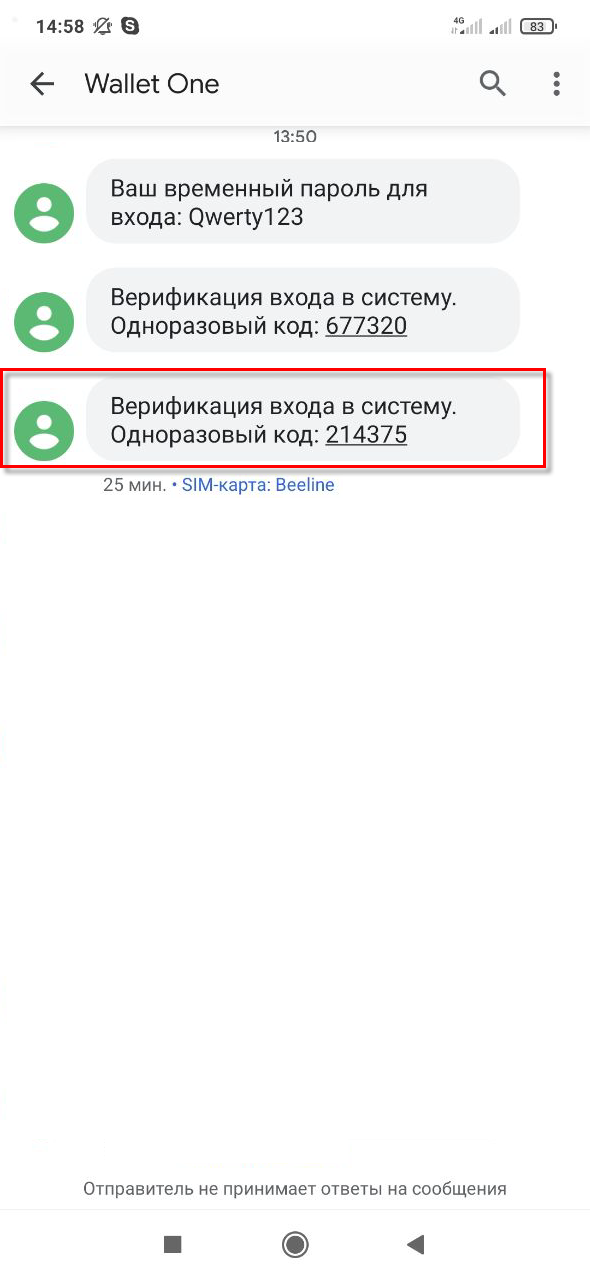
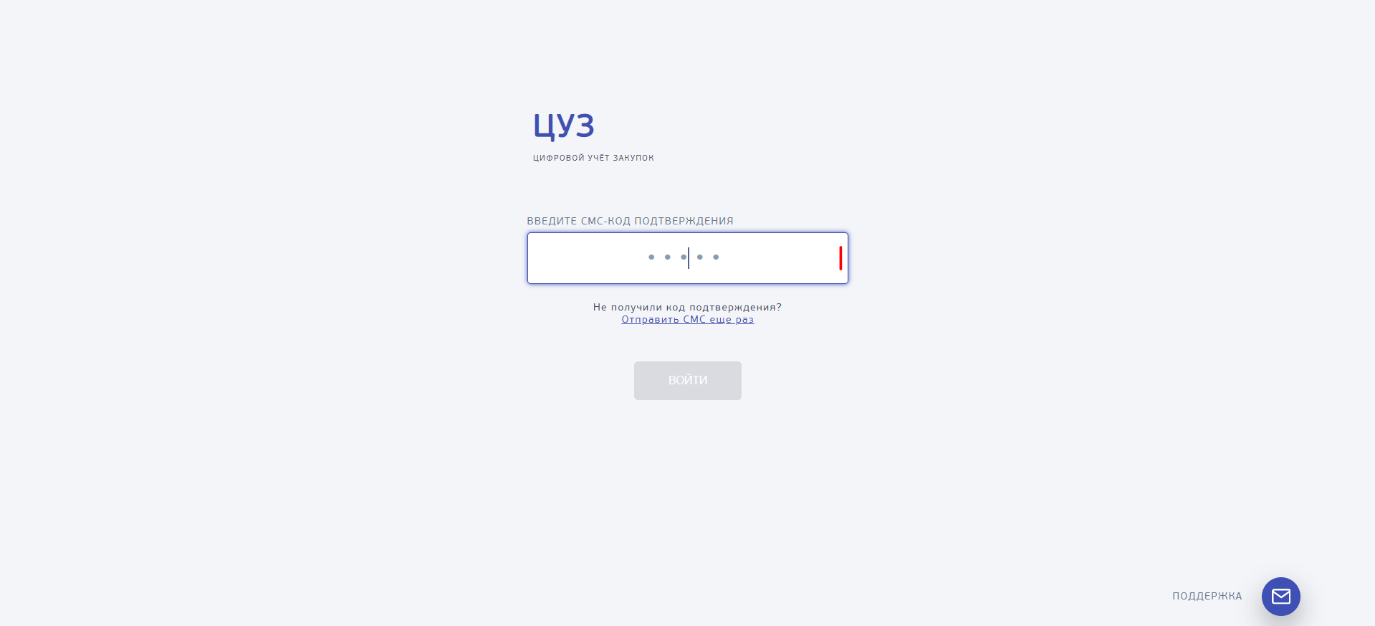
Если сотрудник использует фиксированный код подтверждения операций (данная настройка установлена Администратором или Менеджером с повышенными правами), то сообщение с одноразовым кодом не придет, нужно ввести фиксированный код из первого сообщения (Рисунок 2). Далее нажмите кнопку «Войти».
Откроется страница для ввода постоянного пароля (Рисунок 6). Постоянный пароль должен обязательно содержать символы: заглавные и строчные буквы, цифры. Введенный на этой странице постоянный пароль будет использоваться для последующих входов в кабинет Бухгалтера.
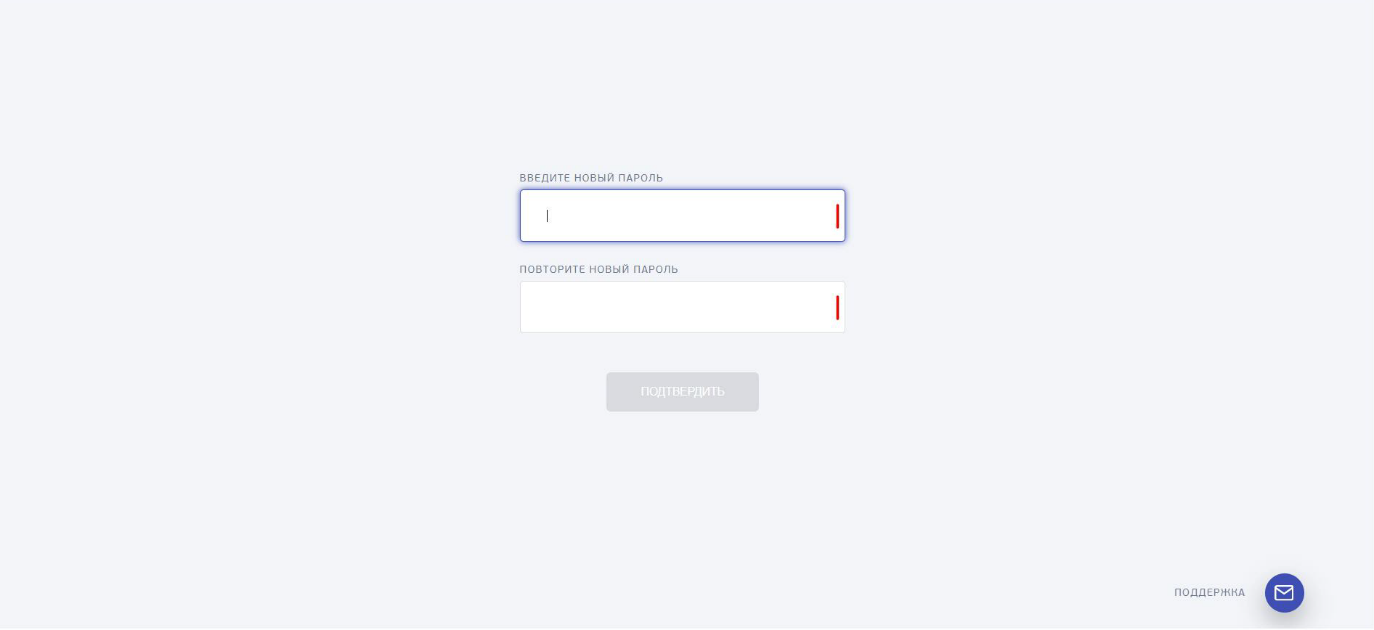
3.2.2 Регулярный вход в кабинет
Для входа в кабинет Бухгалтера необходимо выполнить следующие действия.
1) В адресной строке браузера введите адрес веб-клиента АСУ-Мет:
- https://цуз.рф (для клиентов РНКО Единая Касса);
- https://pay2b.ru/ (для остальных клиентов).
На открывшейся ознакомительной странице нажмите кнопку «Личный кабинет».
2) На странице входа в кабинет введите логин (телефон или другой идентификатор - набор букв и/или цифр) и постоянный пароль (указанный при первом входе) и нажмите кнопку «Продолжить» (Рисунок 7). При вводе пароля можно отображать или скрывать вводимые знаки кнопкой ![]() или
или ![]() соответственно. Если логином является номер телефона, указанный при регистрации сотрудника в АСУ-Мет, то телефон введите в формате маски ввода +X(ХХХ)ХХХ-ХХ-ХХ. Если логином является другой идентификатор, то удалите маску ввода телефона и введите логин.
соответственно. Если логином является номер телефона, указанный при регистрации сотрудника в АСУ-Мет, то телефон введите в формате маски ввода +X(ХХХ)ХХХ-ХХ-ХХ. Если логином является другой идентификатор, то удалите маску ввода телефона и введите логин.
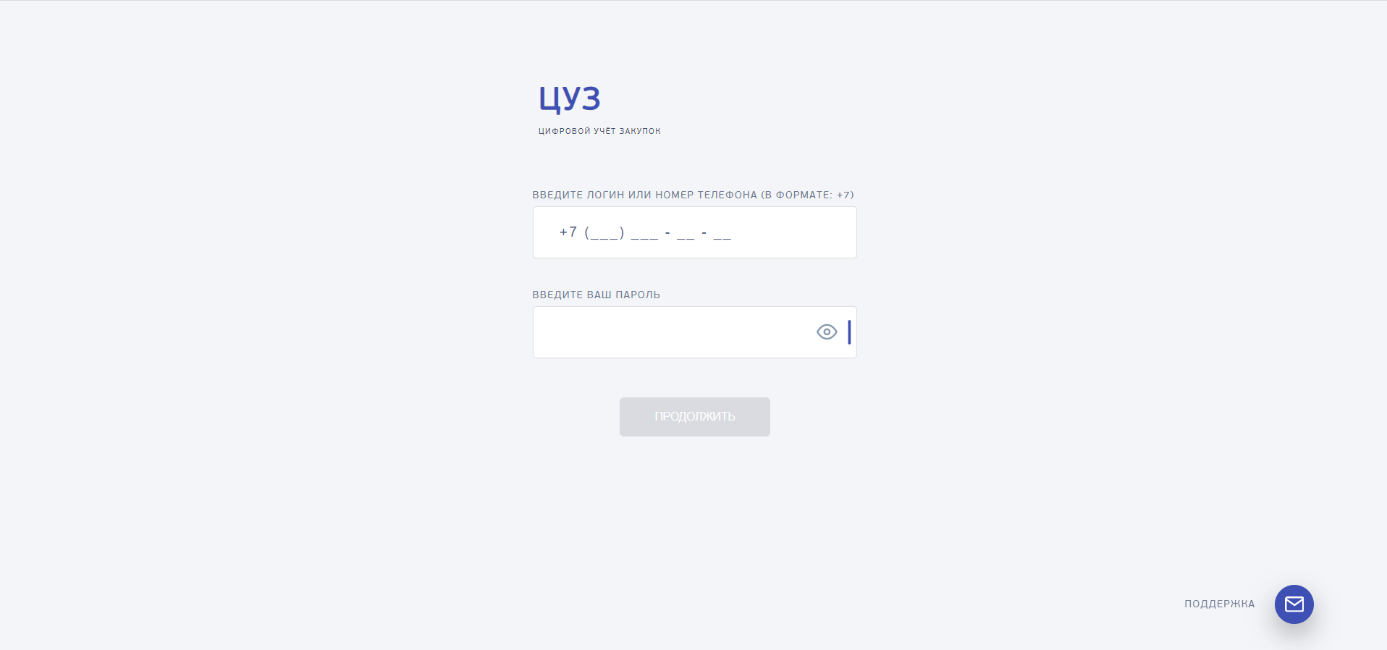
3) На указанный мобильный телефон (или электронную почту, если сотруднику установлен запрет на отправку смс на телефон) придет сообщение с одноразовым кодом подтверждения. Код состоит из 4-6 символов. Введите полученный код из сообщения в поле и нажмите «Войти» (Рисунок 8). Если время ввода кода истекло (время показано над кнопкой «Войти»), то на мобильный телефон (или электронную почту) придет еще одно сообщение с одноразовым кодом.
Если сотрудник использует фиксированный код подтверждения операций, то сообщение с одноразовым кодом не придет, нужно ввести фиксированный код из первого сообщения (Рисунок 2). Далее нажмите кнопку «Войти».
4) Если код подтверждения введен правильно, то произойдет вход в кабинет Бухгалтера.
5) При ошибке входа Бухгалтер может проверить данные через Менеджера с повышенными правами.
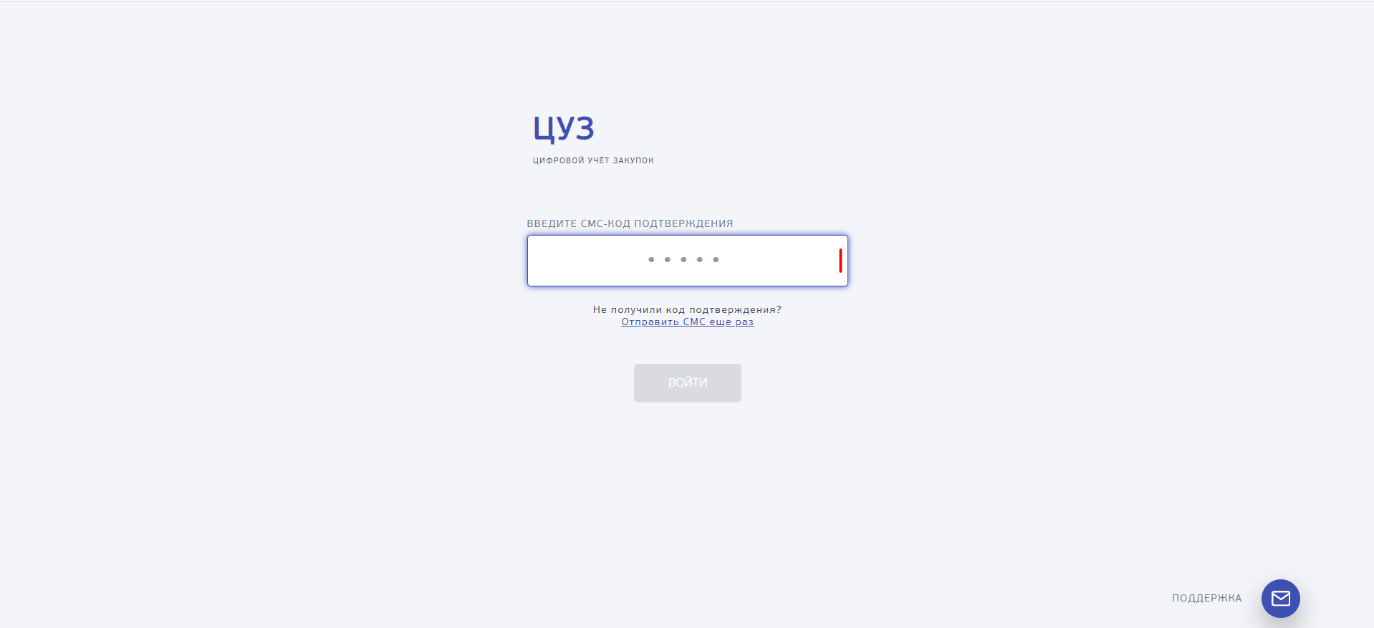
3.3 Главная страница и меню программы
Сразу после входа в программу открывается страница, на которой показаны (Рисунок 9):
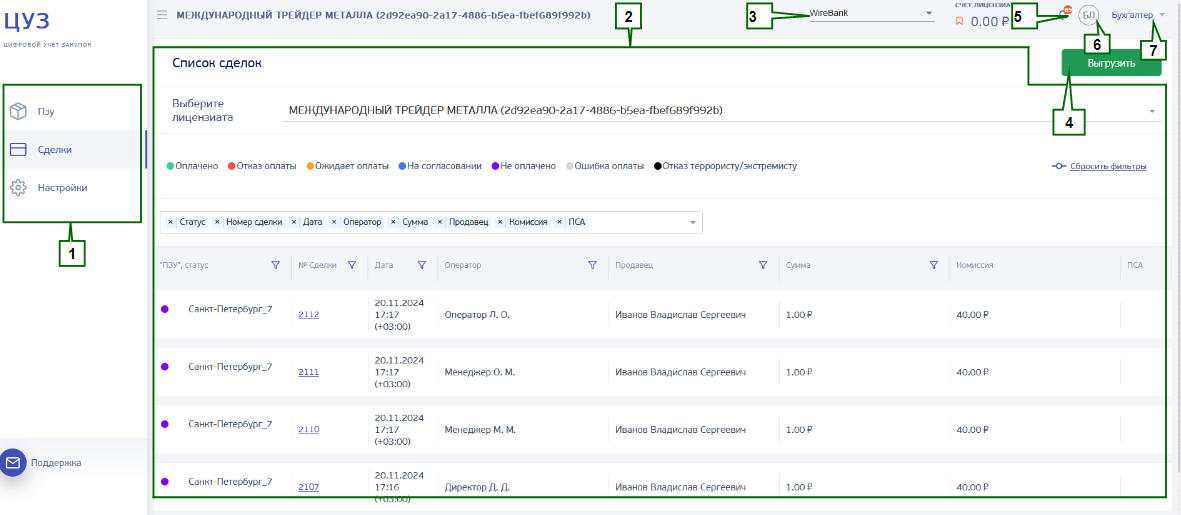
- меню программы с пунктами «Точки», «Сделки», «Настройки»;
- список сделок, зарегистрированных в закрепленных ТТ;
- платежный счет и доступные по нему безналичные средства Лицензиата;
- кнопка «Выгрузить» для выгрузки зарегистрированных сделок в файл;
- уведомления о количестве сделок, которые необходимо согласовать;
- инициалы Бухгалтера;
- роль Бухгалтер.
Меню можно отображать и скрывать кнопкой ![]() (Рисунок 10).
(Рисунок 10).
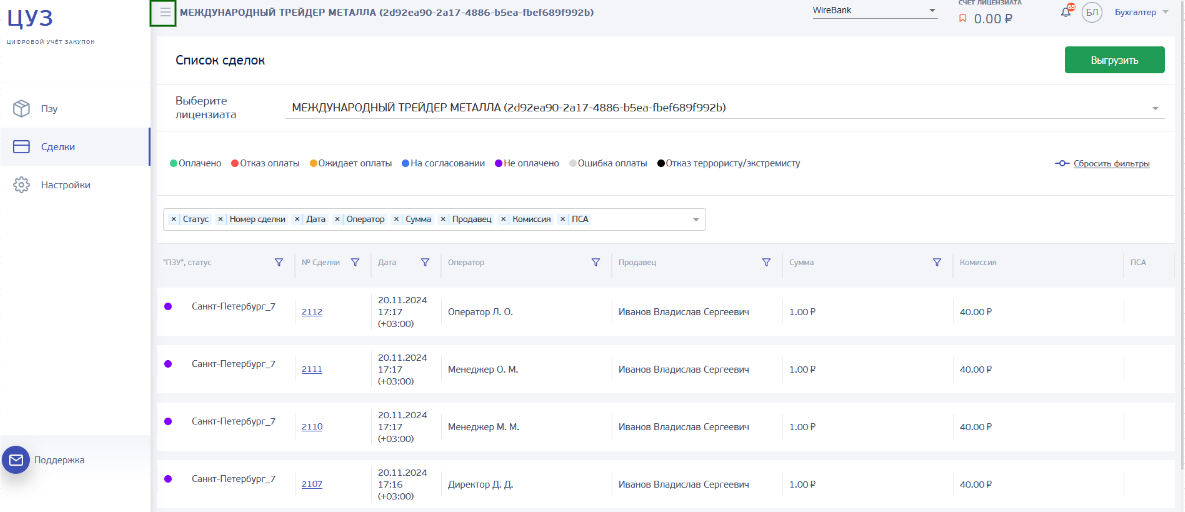
3.4 Просмотр списков сделок
На странице «Сделки» находятся зарегистрированные сделки. Необходимо выбрать лицензиата для просмотра списка сделок.
Описание статусов и списков сделок приведено в таблице 4.
Таблица 4 – Описание списков оплат
| Список | Описание списка | Доступные операции для сделок в списке |
|---|---|---|
 |
В списке находятся сделки, по которым успешно прошел платеж. Деньги поступили на карту ФЛ и ему пришло смс о зачислении суммы денежных средств на карту. | - просмотр списка сделок (раздел 3.4); - фильтрация сделок по критериям (раздел 3.6); - просмотр детальной информации по сделке (раздел 3.7); - скачивание скана ПСА (раздел 3.8); - выгрузка в файл (раздел 3.9). |
 |
В списке находятся сделки, по которым получен отказ по одной из причин: - сумма сделки меньше минимального размера транзакции; - ошибка при проверке возможности проведения платежа банком (ошибка может возникнуть, если в оплате указан телефон ФЛ, не привязанный к карте или превышен лимит транзакции, установленный банком, возможны другие причины регламентированные банком); - сделка отклонена менеджером с повышенными правами, администратором, бухгалтером или отменена администратором; - сделка, не подтвержденная кодом, у которой закончился лимит на отправку и ввод кодов подтверждения |
- просмотр списка сделок (раздел 3.4); - фильтрация сделок по критериям (раздел 3.6; - просмотр детальной информации по сделке (раздел 3.7); - скачивание скана ПСА (раздел 3.8); - выгрузка в файл (раздел 3.9). |
 |
В списке находятся сделки, находящиеся в процессе выполнения банком. | - просмотр списка сделок (раздел 3.4); - фильтрация сделок по критериям (раздел 3.6); - просмотр детальной информации по сделке (раздел 3.7); - скачивание скана ПСА (раздел 3.8); - выгрузка в файл (раздел 3.9). |
 |
Список отображается, если в ТТ разрешено согласование сверхлимитных сделок. В данном списке находятся сделки, созданные Операторами ТТ, отправленные на согласование по причине превышения лимитов, установленных для ТТ: - превышен лимит на одну транзакцию для ТТ; - превышен суточный лимит для ТТ. Администратор, Менеджер с повышенными правами или Бухгалтер для сделок «На согласовании» должен либо подтвердить сделку, либо отклонить. |
- просмотр списка сделок (раздел 3.4); - фильтрация сделок по критериям (раздел 3.6); - просмотр детальной информации по сделке (раздел 3.7); - скачивание скана ПСА (раздел 3.8); - выгрузка в файл (раздел 3.9); - подтверждение/отказ оплаты, проведенной оператором, превышающей лимит ТТ (раздел 3.10); |
 |
В списке могут находиться: - неоплаченные сделки по причине превышения лимита транзакции для лицензиата; - неоплаченные сделки, по которым не завершено оформление; - неоплаченные сделки, по которым не выполнено подтверждение кодом подтверждения (например, одобренные сверхлимитные сделки, не подтвержденные кодом); - сделки, превышающие установленные лимиты ТТ, в случае запрета для ТТ проведения сверхлимитных сделок. |
- просмотр списка сделок (раздел 3.4); - фильтрация сделок по критериям (раздел 3.6); - просмотр детальной информации по сделке (раздел 3.7); - скачивание скана ПСА (раздел 3.8); - выгрузка в файл (раздел 3.9). |
 |
В списке находятся сделки, которые по каким-либо причинам не могут быть оплачены или по которым не может быть проверен статус. | - просмотр списка сделок (раздел 3.4); - фильтрация сделок по критериям (раздел 3.6); - просмотр детальной информации по сделке (раздел 3.7); - скачивание скана ПСА (раздел 3.8); - выгрузка в файл (раздел 3.9). |
 |
В списке находятся сделки, заблокированные в результате обнаружения ФЛ в реестре террористов/экстремистов. | - просмотр списка сделок (раздел 3.4); - фильтрация сделок по критериям (раздел 3.6); - просмотр детальной информации по сделке (раздел 3.7); - скачивание скана ПСА (раздел 3.8); - выгрузка в файл (раздел 3.9). |
Выберите, по какому статусу вы хотите посмотреть сделки: оплаченные, с отказом оплаты, ожидающие оплаты, на согласовании, не оплаченные, с ошибкой оплаты или с отказами по обнаружению террористов /экстремистов, и нажмите на выбранный статус (Рисунок 11).
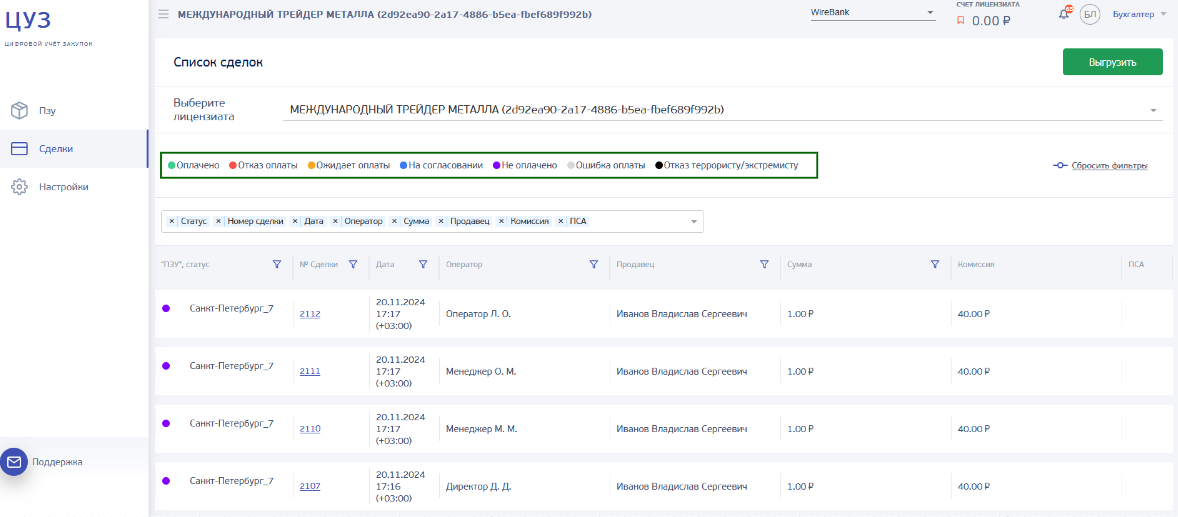
По сделкам представлена следующая информация.
1) Статус. Цветной кружок показывает статус сделки. Является ссылкой на окно сделки или детальную информацию (в зависимости от статуса).
2) Точки. Адрес ТТ.
Примечание. Название «Точки» может быть другим. Слово «Точки» в названии атрибута задается администратором в настройках Лицензиата.
3) № сделки. Номер, под которым сделка зарегистрирована в программе. Является ссылкой на окно сделки или детальную информацию (в зависимости от статуса).
4) Дата. Дата и время создания сделки с оплатой.
5) Оператор. ФИО оператора, создавшего сделку с оплатой.
6) Продавец. ФИО ФЛ.
7) Сумма, руб. Сумма выплаты ФЛ за металл.
8) Комиссия, руб. Сумма комиссии.
9) Ссылка «Скачать файл». Для скачивания сканов ПСА.
Для сброса фильтра по статусу и отображения всех сделок закрепленных ТТ нажмите по ссылке «Сбросить фильтры» (Рисунок 12).

Внизу страницы находятся опция, позволяющая задать, сколько сделок будет отображаться на странице, и кнопки навигации по страницам сделок (Рисунок 13).
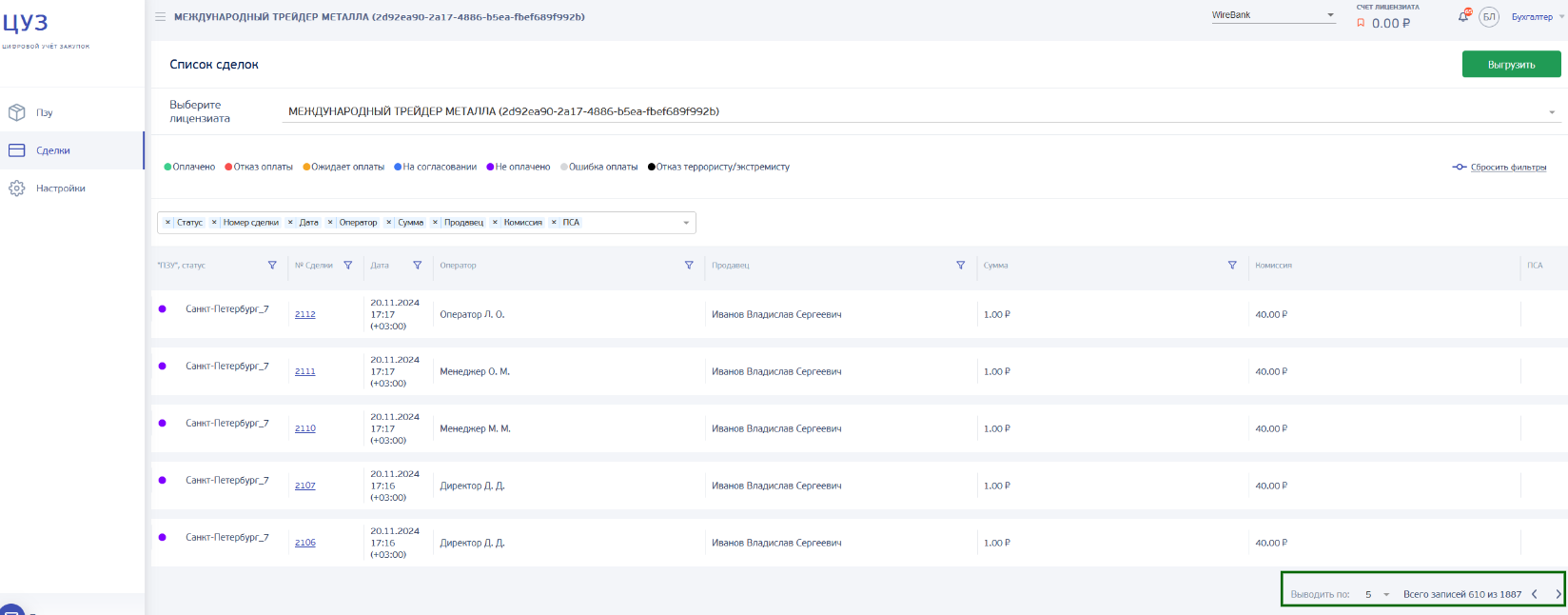
Для проверки статуса сделки необходимо выполнить следующие действия.
1) Откройте список сделок.
2) В списке нажмите по цветному кружку слева в строке сделки (Рисунок 14).
3) Откроется окно со статусом сделки (Рисунок 15).
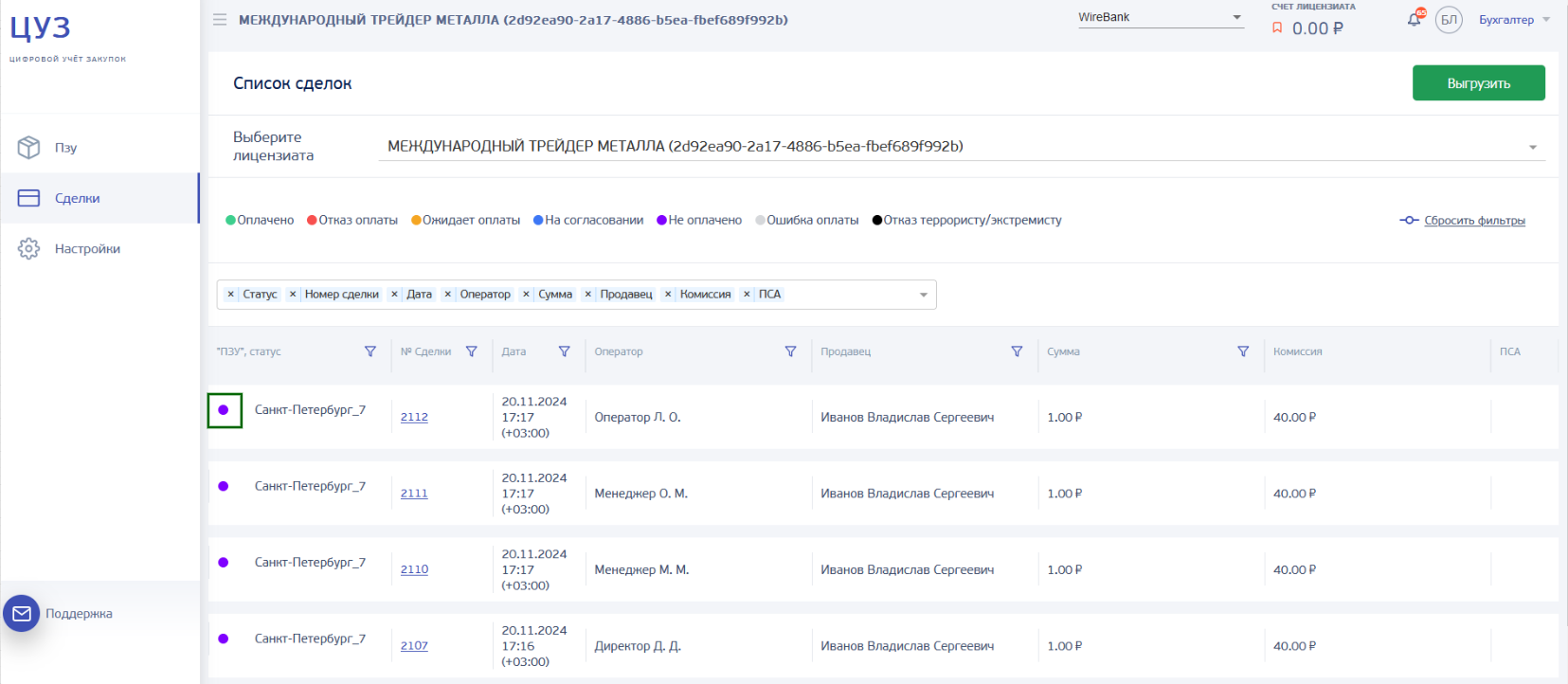

3.5 Настройка отображения колонок в таблице сделок
В таблице сделок можно отображать и скрывать колонки. Для отображения и скрытия колонок используется список с названиями колонок (Рисунок 16).
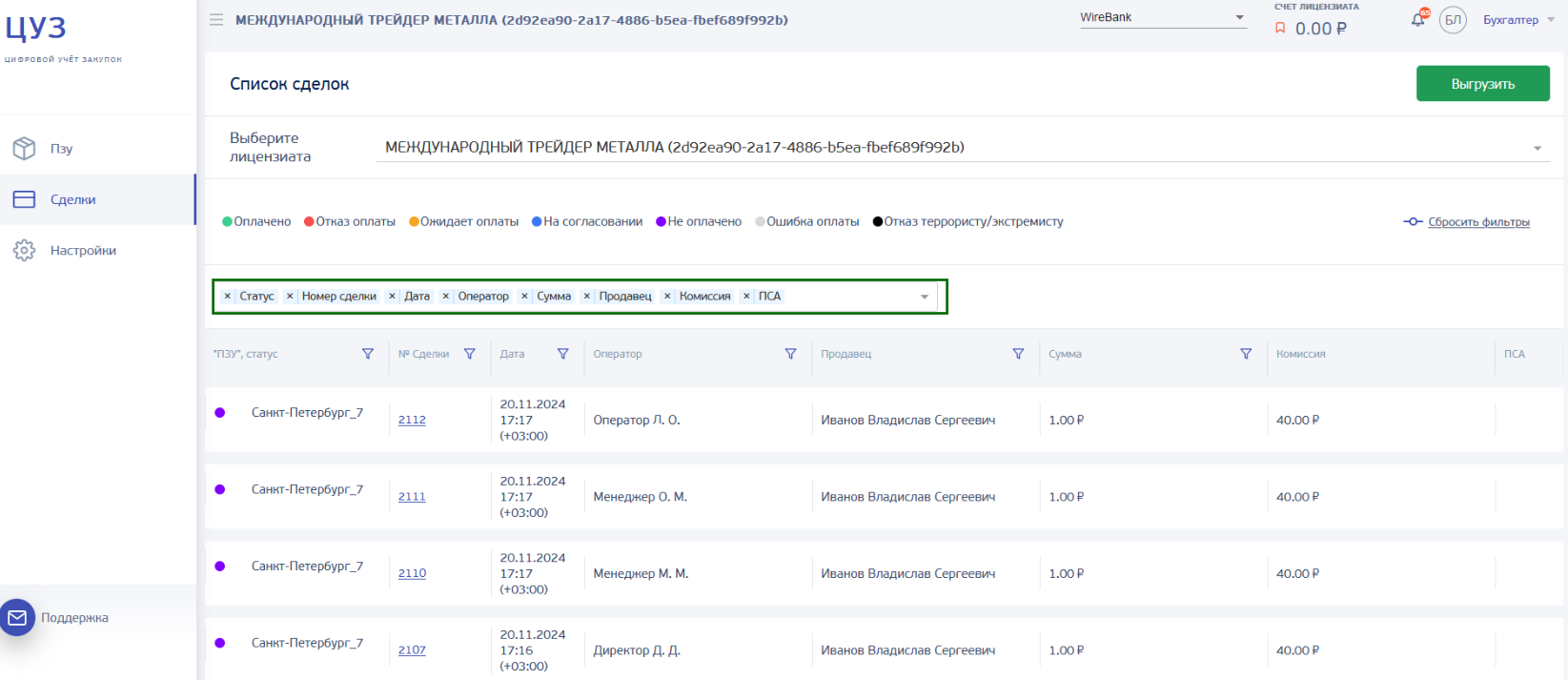
Для скрытия колонки в таблице сделок необходимо в списке названий колонок нажать крестик ![]() слева от названия скрываемой колонки (Рисунок 17, Рисунок 18).
слева от названия скрываемой колонки (Рисунок 17, Рисунок 18).
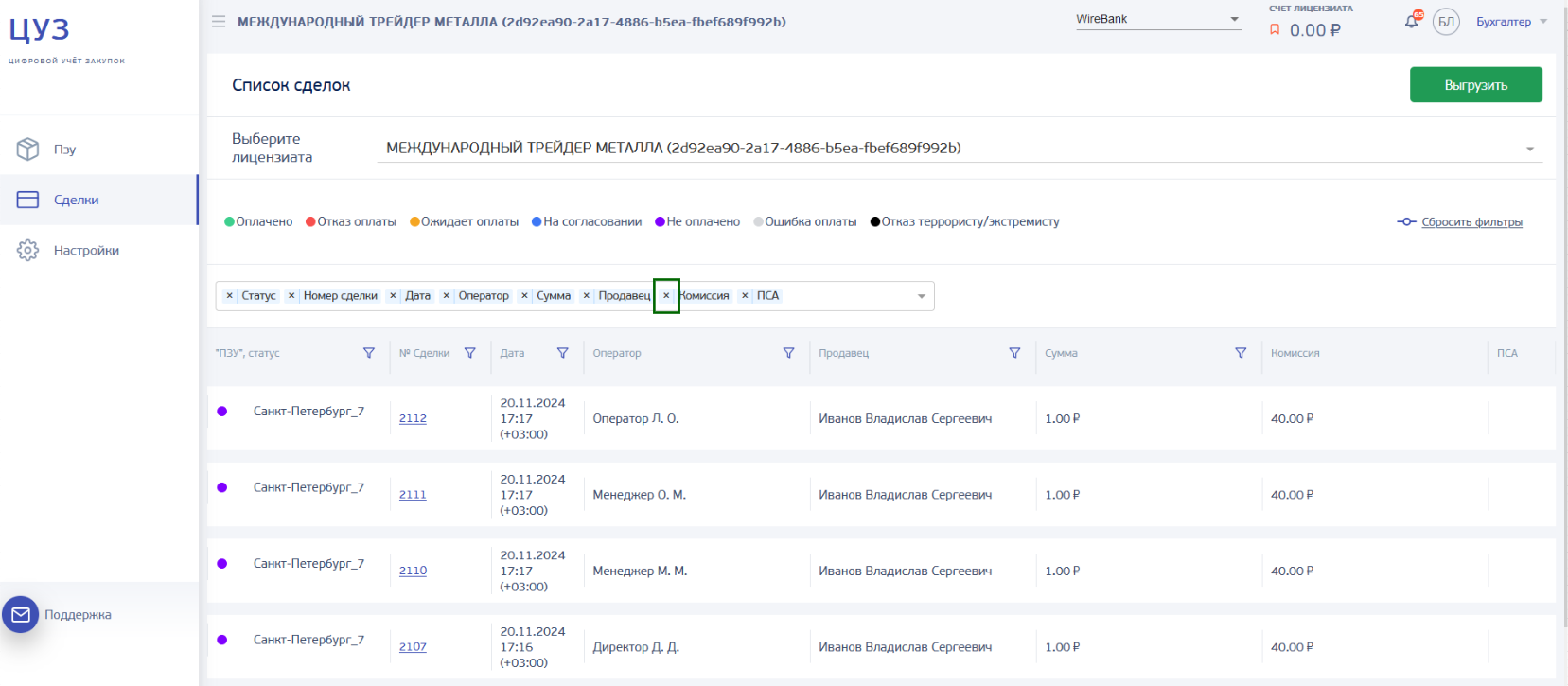
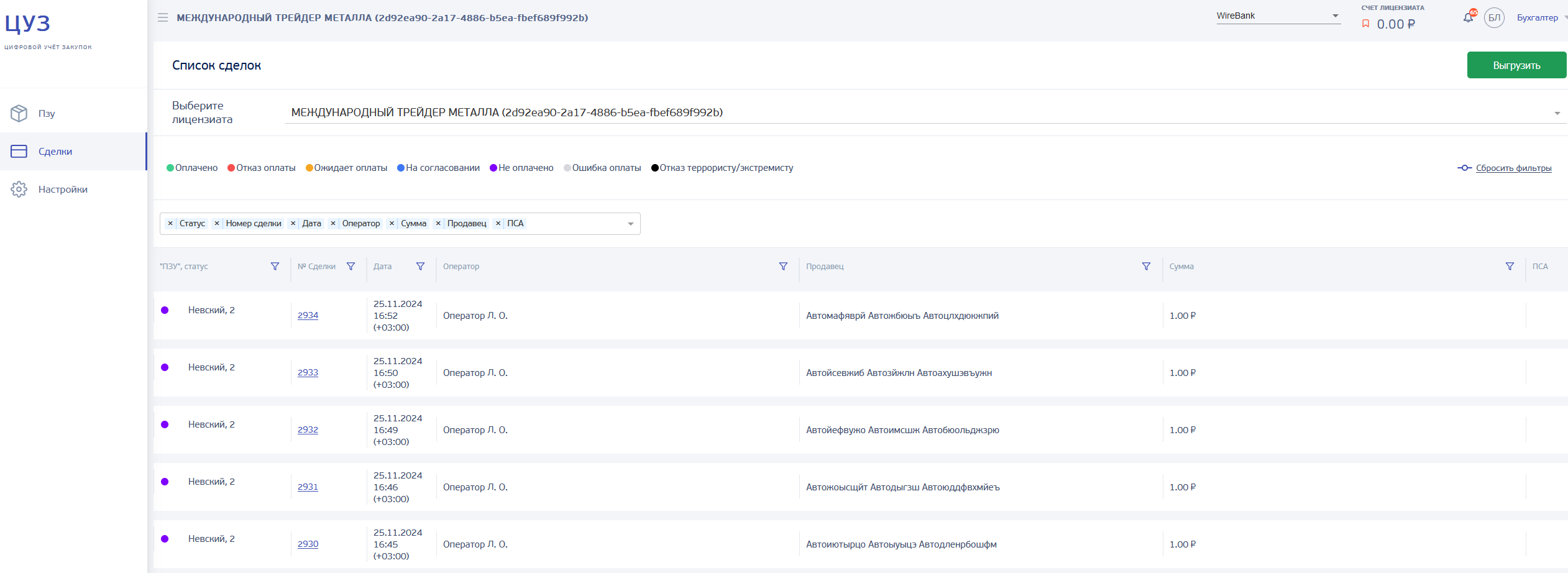
Для отображения скрытой колонки необходимо развернуть выпадающий список названий колонок и выбрать нужную колонку, щелкнув по ней (Рисунок 19). В выпадающем списке жирным шрифтом показаны отображенные колонки, белой строкой показаны скрытые колонки.
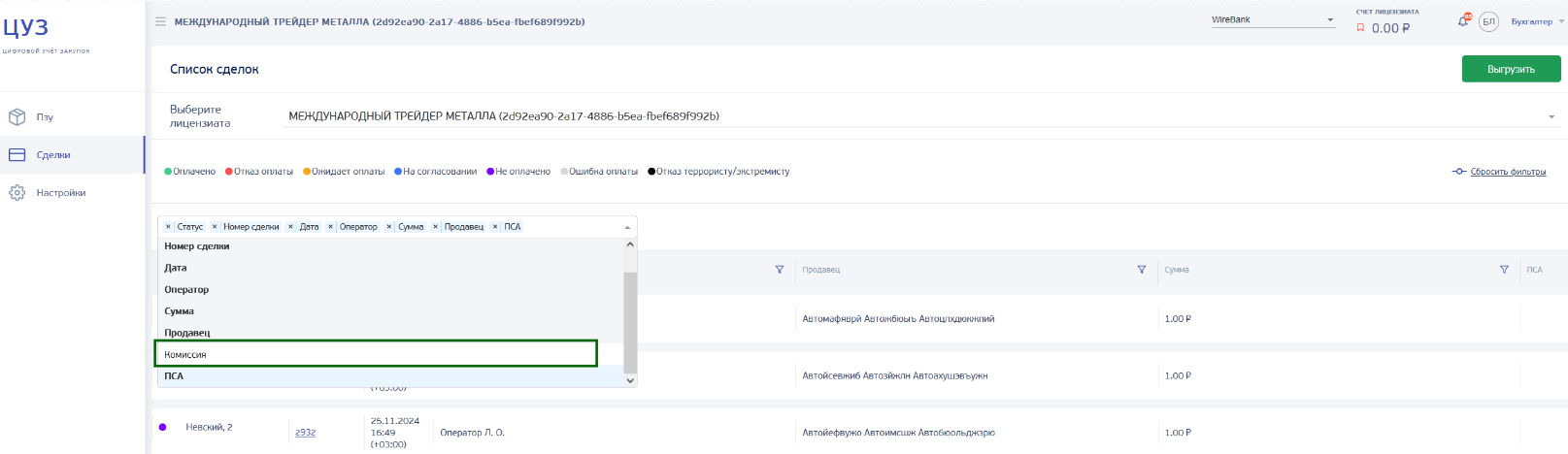
3.6 Фильтрация сделок по критериям
Сделки можно отфильтровать по следующим критериям.
Название и адрес ТТ. Нажмите по названию столбца «Название ТТ, статус». Появится окно, в котором установите флажок для ТТ, по которой необходимо посмотреть сделки, и снимите флажок с ТТ, которую нужно скрыть (Рисунок 20). Затем в окне нажмите «Применить». В списке сделок отобразятся сделки, зарегистрированные в выбранных ТТ. Для отображения сделок по всем ТТ, установите в окне флажок «Выбрать все».

Номер сделки. Нажмите по названию столбца «№ сделки». Появится окно, в котором введите номер (часть номера) сделки и нажмите «Применить» (Рисунок 21). В списке сделок отобразятся сделки с веденным номером (частью номера). Для сброса фильтрации по номеру удалите введенный номер в фильтре и нажмите «Применить».
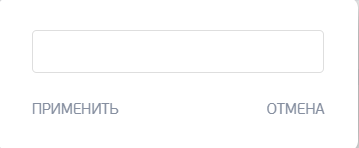
Дата. Нажмите по названию столбца «Дата». Откроется окно фильтра, в котором с помощью календаря, открывающегося кнопкой ![]() , выберите период, по которому будут отфильтрованы сделки (Рисунок 22). Для выбора периода в календаре нажмите мышью по дате начала периода, затем по дате окончания периода. Период добавится в фильтр. Затем нажмите «Применить». В списке сделок отобразятся сделки, зарегистрированные в выбранный период. Для отмены фильтрации нажмите кнопку
, выберите период, по которому будут отфильтрованы сделки (Рисунок 22). Для выбора периода в календаре нажмите мышью по дате начала периода, затем по дате окончания периода. Период добавится в фильтр. Затем нажмите «Применить». В списке сделок отобразятся сделки, зарегистрированные в выбранный период. Для отмены фильтрации нажмите кнопку ![]() в окне фильтра.
в окне фильтра.
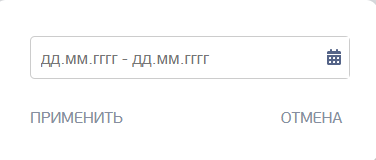
Оператор. Нажмите по названию столбца «Оператор». Откроется окно фильтра, в котором введите ФИО Оператора (часть ФИО) (Рисунок 23). Затем нажмите «Применить». В списке сделок отобразятся сделки, зарегистрированные выбранным Оператором. Для сброса фильтрации удалите введенный ФИО в фильтре и нажмите «Применить».
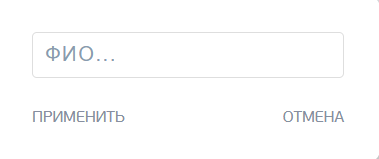
Продавец. Нажмите по названию столбца «Продавец». Откроется окно фильтра, в котором введите ФИО ФЛ-Продавца (часть ФИО) (Рисунок 24). Затем нажмите «Применить». В списке сделок отобразятся сделки выбранному Продавцу. Для сброса фильтрации удалите введенный ФИО в фильтре и нажмите «Применить».
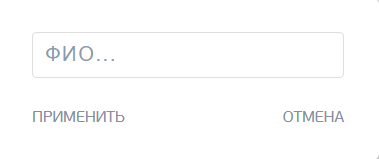
Сумма. Нажмите по названию столбца «Сумма, руб». Откроется окно, в котором в полях «от» и «до» укажите пределы суммы сделки, по которому будут отфильтрованы сделки (Рисунок 25). Затем нажмите «Применить». В списке сделок отобразятся сделки с суммой в установленных пределах. Для отмены фильтрации удалите указанную сумму в полях «от» и «до» и нажмите «Применить».
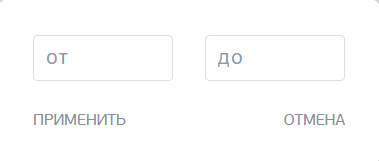
3.7 Просмотр детальной информации по сделке
Для просмотра детальной информации по сделке необходимо выполнить следующие действия.
1) Нажмите по номеру сделки (Рисунок 26).
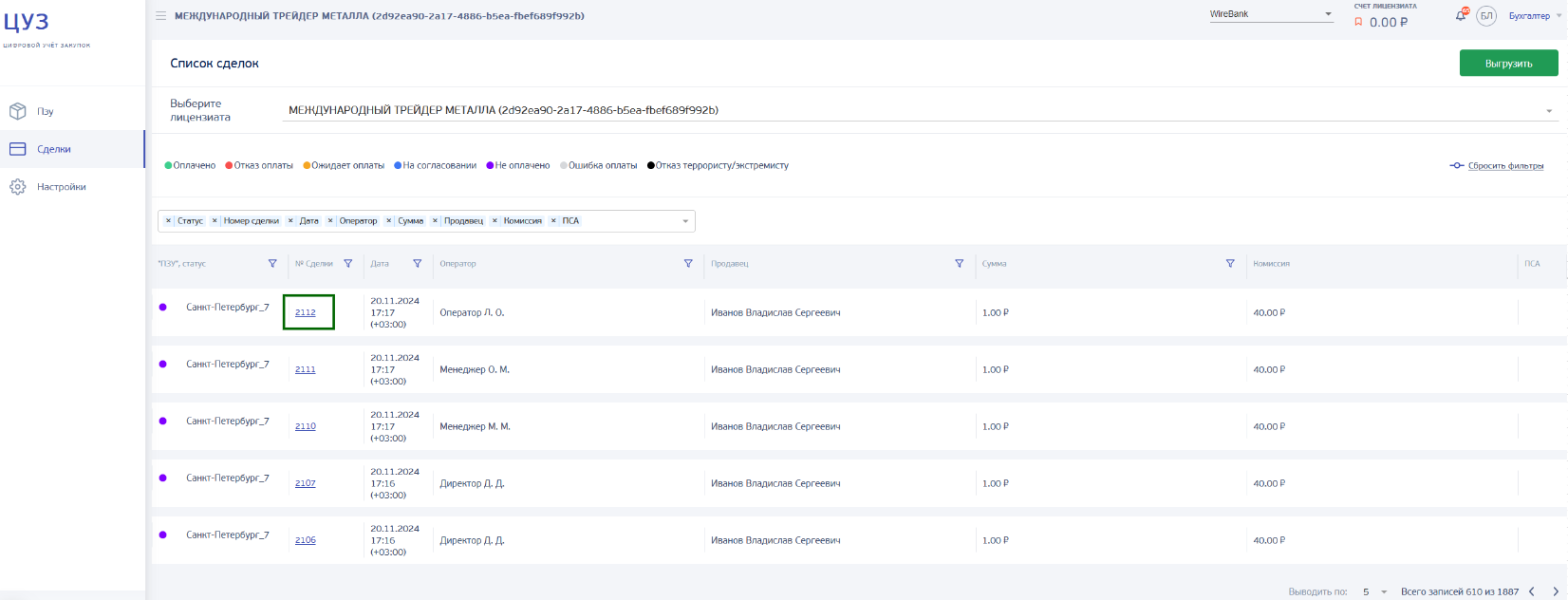
2) Откроется окно «Детали сделки» с детальной информацией по сделке (Рисунок 27).
Показана следующая информация:
- общая информация о сделке;
- состояние оплаты;
- информация о получателе;
- информация о продуктах;
- платежная информация;
- информация о ТТ;
- информация о подтверждении оплаты;
- информация о согласовании лимитов (если была применена данная операция);
- информация об отклонении согласования сделки (если была применена данная операция);
- информация об отмене согласованной сделки (если была применена данная операция);
- информация об обновлении оплаты (если была применена данная операция);
- итоговая сумма.
3) После просмотра информации закройте окно кнопкой ![]() в правом верхнем углу или кнопкой «К списку сделок» внизу.
в правом верхнем углу или кнопкой «К списку сделок» внизу.
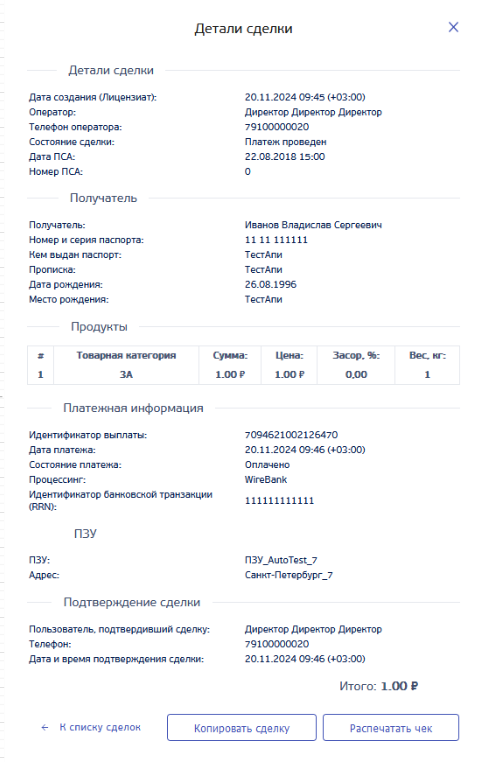
Для клиентов РНКО Единая Касса возможны следующие состояния оплаты:
| Состояние | Код | Ошибка да/нет |
|---|---|---|
| Платеж принят системой к обработке | Success | нет |
| Провайдер не существует или недоступен агенту | ProviderNotExistsOrLock | да |
| Указанная сумма платежа не попадает в допустимый диапазон | AmountMinError | да |
| У агента недостаточно средств для проведения платежа | DealerBalanceLimit | да |
| Неверно указаны платежные поля | FieldsError | да |
| Указаны не все обязательные платежные поля | RequiredFieldsError | да |
| Для данного платежа невозможна оплата. Не выполнен шаг проверки, либо проверка завершилась неудачно | PaymentNotCheck | да |
| В теге receipt указана точка, которую сервису не удалось сопоставить с текущим пользователем | PointNotFound | да |
| Внутренняя ошибка | InternalError | да |
| Неверные авторизационные данные процессинга | AuthError | да |
| Платеж принят к обработке сервером | ServerOk | нет |
| Проверяется возможность оплаты платежа | PsChecking | нет |
| Ошибка при проверке возможности проведения платежа | PsCheckError | да |
| Платеж проверен, возможна оплата | PsChecked | нет |
| Платеж посылается на оплату | PsPaying | нет |
| Запрос статуса по платежу от внешнего платежного сервиса | PsStatus | нет |
| Платеж не прошел оплату | PsPayError | да |
| Платеж прошел оплату | PsOk | нет |
| Платеж отменен | Canceled | нет |
| Платеж прошел оплату | Completed | нет |
3.8 Скачивания скана ПСА
Бухгалтер может скачать скан ПСА из сделки. Для этого нажмите в столбце «ПСА» кнопку ![]() (Рисунок 28).
(Рисунок 28).
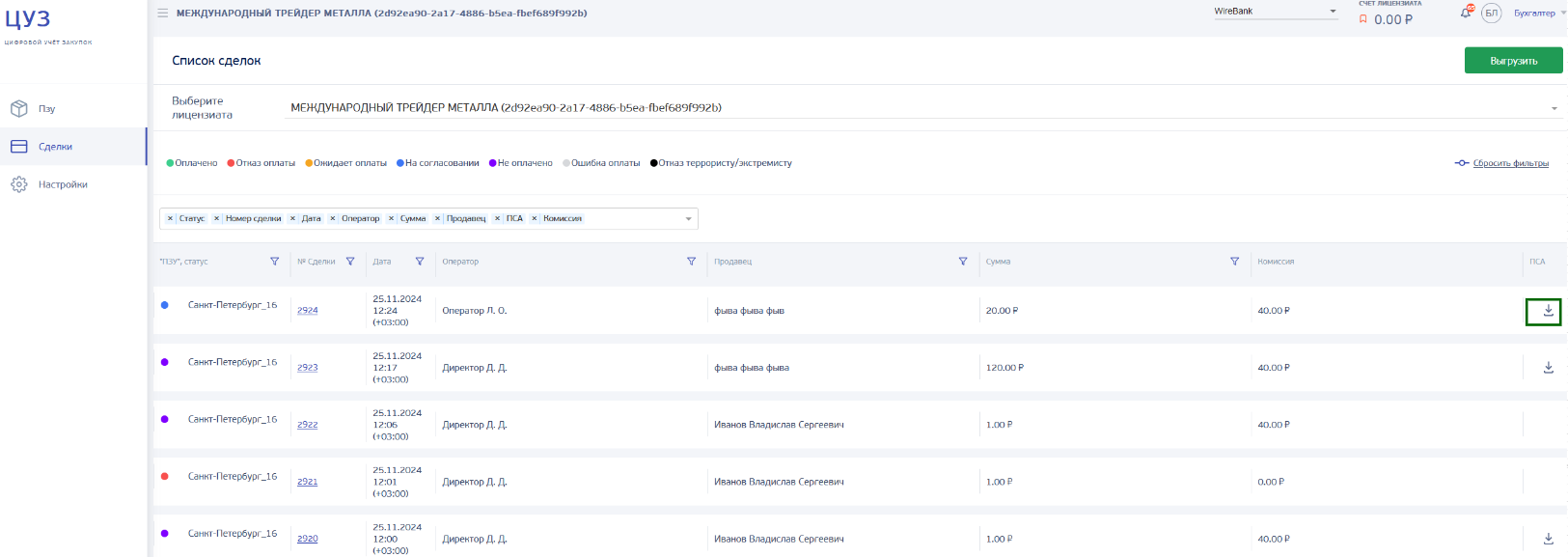
3.9 Выгрузка оплат в файл
Выгрузить сделки можно в файлы формата XML, CSV, Excel. Сначала необходимо выбрать период выгрузки отчета, установив фильтр на поле "Дата" (максимальный срок - 31 день). Далее нажать кнопку «Выгрузить», появится список форматов файлов, в которые можно выгрузить оплаты (Рисунок 29). Необходимо нажать в списке по нужному формату. Произойдет выгрузка оплат в файл выбранного формата.
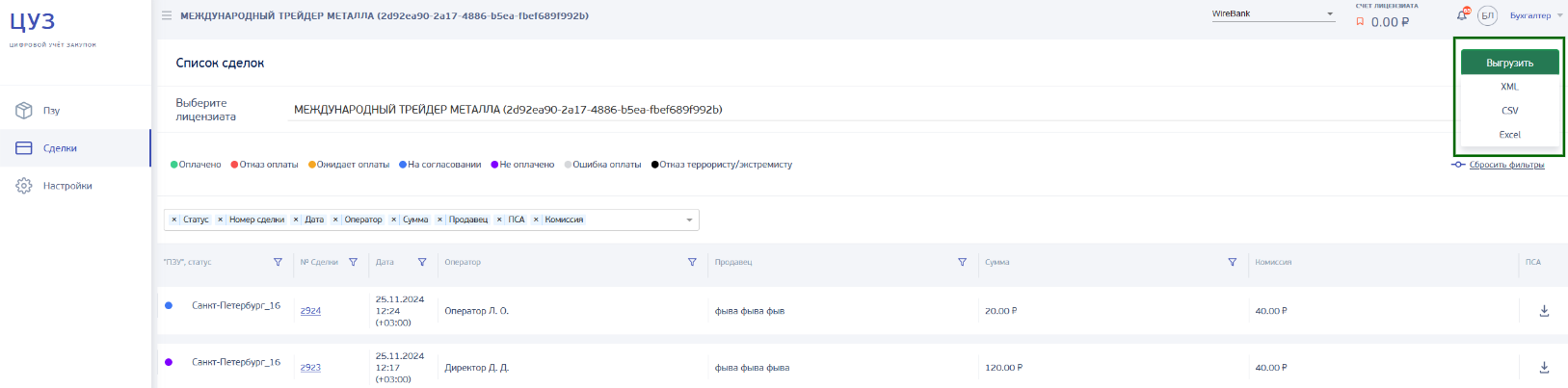
3.10 Подтверждение/отклонение сделки, превышающей лимит ТТ
В случае, когда в ТТ разрешается согласование сделок с оплатами сверхустановленного лимита, необходимо согласовать или отклонить такие сделки.
В правом верхнем углу интерфейса показаны уведомления с количеством сделок ![]() , которые ожидают согласования. При нажатии на количество уведомлений открывается список сделок «На согласовании».
, которые ожидают согласования. При нажатии на количество уведомлений открывается список сделок «На согласовании».
1) Откройте список сделок «На согласовании».
2) В списке нажмите по синему кружочку слева в строке сделки (Рисунок 30).
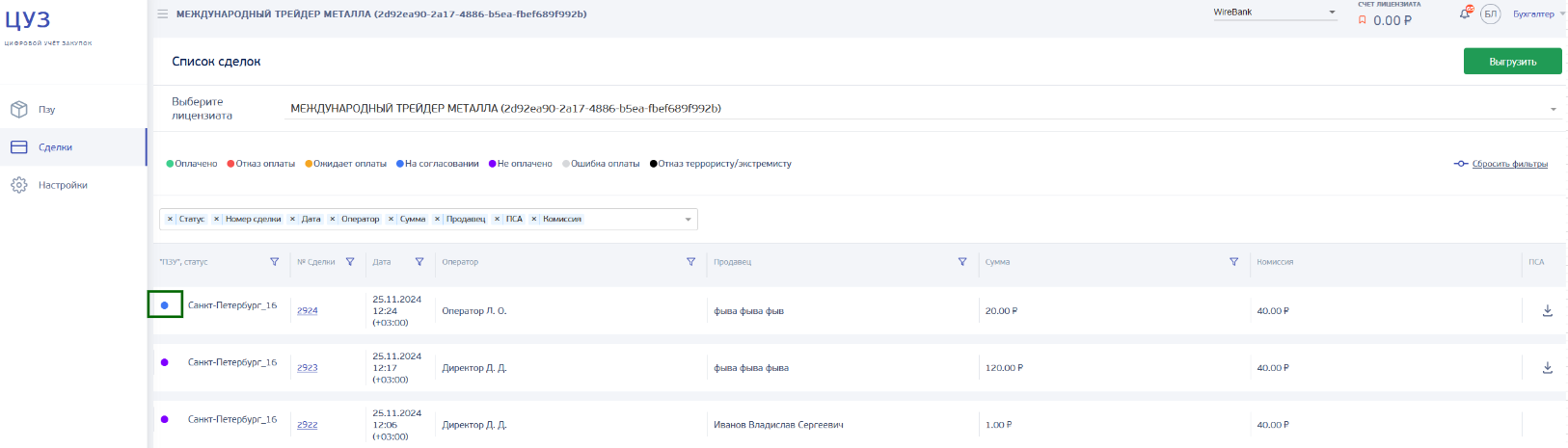
3) В окне «Согласование сделки» выполните нужное действие (Рисунок 31):
- для подтверждения сделки нажмите кнопку «Одобрить»;
- для отклонения сделки нажмите кнопку «Отказать».
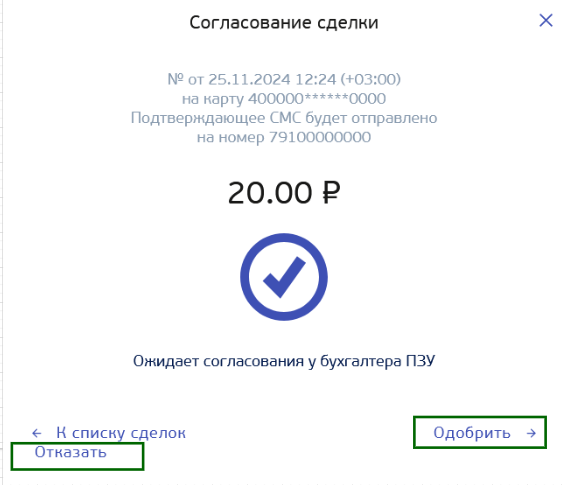
4) В случае одобрения - сделку необходимо еще подтвердить кодом подтверждения, выполнив следующие действия. В случае отказа - сделка попадает в список «Отказ оплаты» (Таблица 4).
5) После одобрения необходимо подтвердить сделку. Для этого в открывшемся окне подтверждения введите свой код подтверждения (в зависимости от того, какой код использует Бухгалтер) – фиксированный или одноразовый из полученного сообщения на мобильный телефон (или электронную почту). Введите код подтверждения в поле «Смс-код» и нажмите кнопку «Оплатить» (Рисунок 32). Если код не был введен в течение 10 секунд или введен неверно, необходимо еще раз запросить другой одноразовый код, нажав на ссылку «Отправить СМС еще раз» (Рисунок 33), или ввести правильный фиксированный код. Количество вводов кода ограничено тремя попытками. После третьей неуспешной попытки сделка будет отклонена и возможность выполнения оплаты заблокируется, сделка попадет в список «Отказ оплаты».
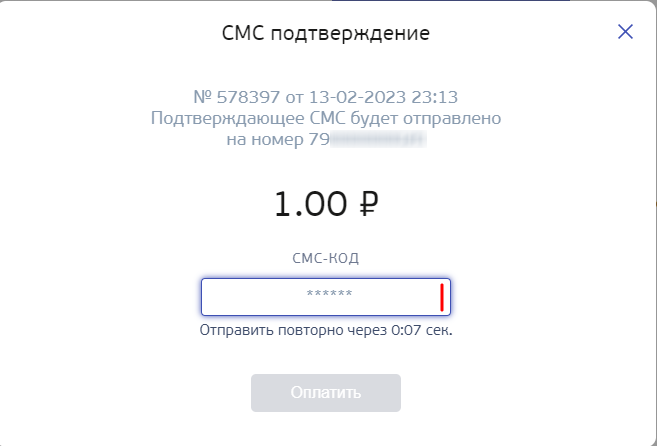
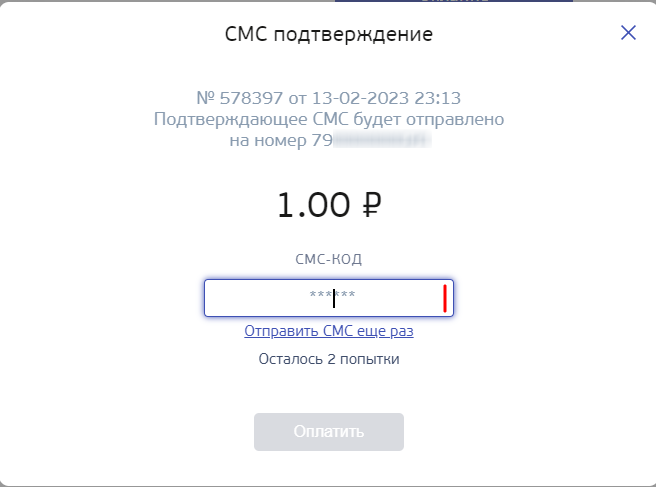
6) Программа покажет результат оплаты в отдельном окне (Рисунок 34).
7) Закрыть окно оплаты можно кнопкой «К списку сделок» (Рисунок 34).

3.11 Просмотр информации о ТТ
Для просмотра информации о ТТ необходимо в меню нажать на пункт с ”Названием торговой точки”. На странице «Список ”Название торговой точки”» приведена следующая информация о ТТ Лицензиата (Рисунок 35). Далее расшифровываются значения, представленные в столбцах.
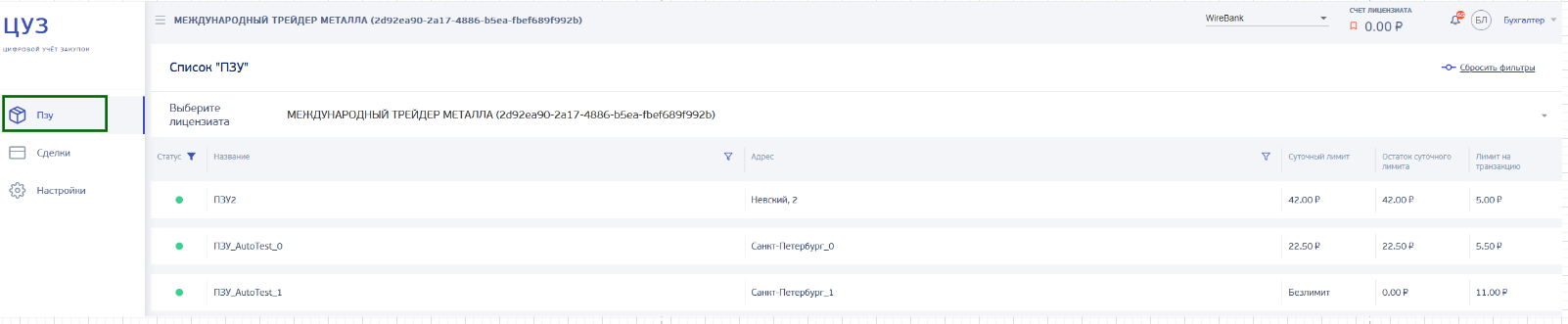
1) Статус активности. Кружок зеленым цветом показывает, что ТТ активна и в ней проводятся сделки с оплатами ФЛ. Кружок красным цветом обозначает, что ТТ не активна, сделки не проводятся.
2) Название. Название ТТ, заданное Администратором или Менеджером с повышенными правами при настройке данных по ТТ.
3) Информация о ТТ. Информация о ТТ: адрес ТТ, введенный в программу в момент регистрации Лицензиата на основе предоставленной Лицензии.
4) Суточный лимит. Установленный денежный лимит для ТТ на выплаты на карты в сутки для сотрудников в роли Оператор и Менеджер. Устанавливается Администратором или Менеджером с повышенными правами, закрепленным за ТТ. Сумма суточного лимита включает комиссию.
5) Остаток суточного лимита. Текущий остаток суточного лимита ТТ. Остаток=Суточный лимит – Сумма оплат (вкл.комиссию), проведенных успешно Операторами ТТ. Остаток суточного лимита восстанавливается до уровня, установленного на ТТ, каждые сутки в 23:59 и начинает действовать в 00:00.
6) Лимит на транзакцию. Установленный денежный лимит на одну транзакцию выплаты ФЛ. Сверх лимита операции запрещены, если стоит запрет на согласование сверхлимитных оплат на ТТ, или отправляются на согласование менеджеру, если процесс согласования разрешен по ТТ.
3.12 Поиск ТТ по названию
Для поиска ТТ по названию необходимо выполнить следующие действия.
1) В столбце с названием ТТ нажать значок фильтра  (Рисунок 36).
(Рисунок 36).
2) В открывшемся окне ввести название (часть названия) ТТ.
3) Нажать кнопку "Применить".
4) Для отображения всех ТТ удалите название из поля.
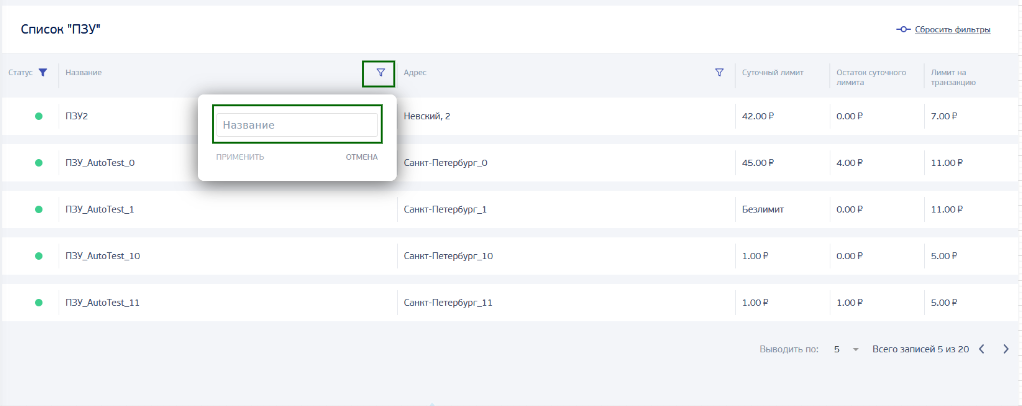
3.13 Просмотр списка транзакций (для клиентов, использующих стенд ЦУЗ.рф)
Для просмотра списка транзакций лицензиата необходимо в меню выбрать пункт «Транзакции». Затем следует выбрать операцию пополнения или списания (Рисунок 37).
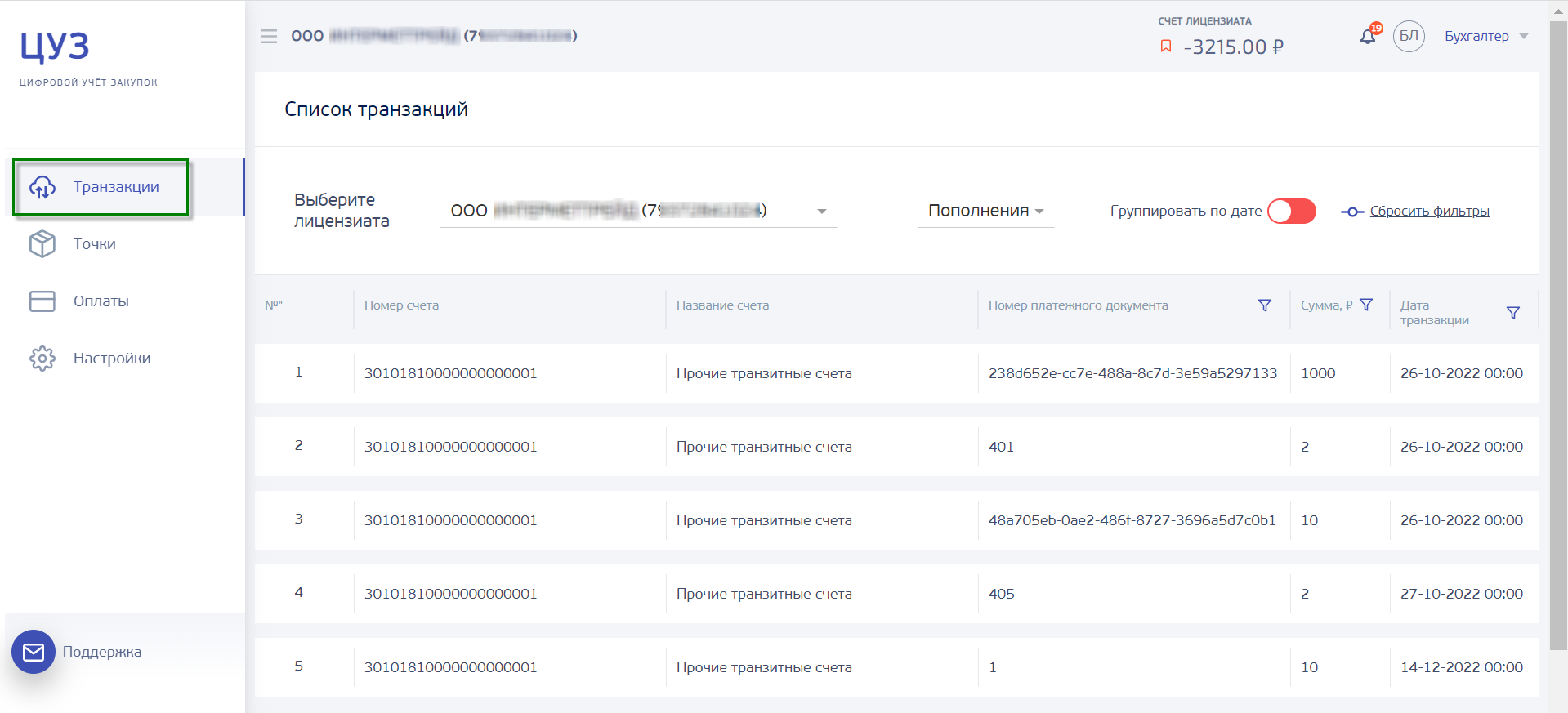
В списке транзакций представлена следующая информация по транзакциям:
- номер по порядку;
- номер счета;
- название счета;
- номер платежного документа;
- сумма транзакции;
- дата транзакции.
Со списком транзакций можно выполнить следующие операции:
- фильтровать транзакции;
- группировать транзакции по дате.
3.13.1 Фильтрация транзакций
Фильтрацию списка транзакций можно выполнять по следующим атрибутам:
Номер платежного документа. Нажмите в столбце «Номер платежного документа» кнопку фильтра ![]() . В появившемся окне (Рисунок 38) введите номер (или фрагмент номера) платежного документа. Нажмите кнопку «Применить». На странице отобразится транзакция с указанным номером.
. В появившемся окне (Рисунок 38) введите номер (или фрагмент номера) платежного документа. Нажмите кнопку «Применить». На странице отобразится транзакция с указанным номером.
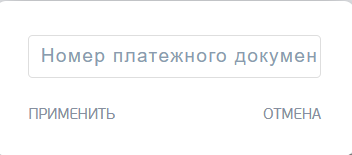
Сумма транзакции. Нажмите в столбце «Сумма» кнопку фильтра ![]() . В появивишемся окне (Рисунок 39) в полях «от» и «до» укажите суммы, в пределах которых будут фильтроваться транзакции. Нажмите кнопку «Применить». В списке отобразятся транзакции с суммами, находящимися в заданном пределе.
. В появивишемся окне (Рисунок 39) в полях «от» и «до» укажите суммы, в пределах которых будут фильтроваться транзакции. Нажмите кнопку «Применить». В списке отобразятся транзакции с суммами, находящимися в заданном пределе.
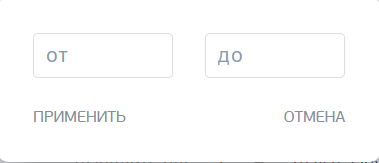
Дата транзакции. Нажмите в столбце «Дата транзакции» кнопку фильтра ![]() . В появившемся окне (Рисунок 40) нажмите кнопку с календарем
. В появившемся окне (Рисунок 40) нажмите кнопку с календарем ![]() , затем в календаре выберите интервал дат. После нажмите кнопку «Применить». В списке отобразятся транзакции, проведенные в выбранный интервал дат.
, затем в календаре выберите интервал дат. После нажмите кнопку «Применить». В списке отобразятся транзакции, проведенные в выбранный интервал дат.
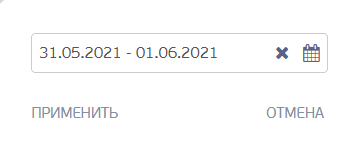
Для отмены фильтрации и отображения всех транзакций нажмите по ссылке «Сбросить фильтры» (Рисунок 41).
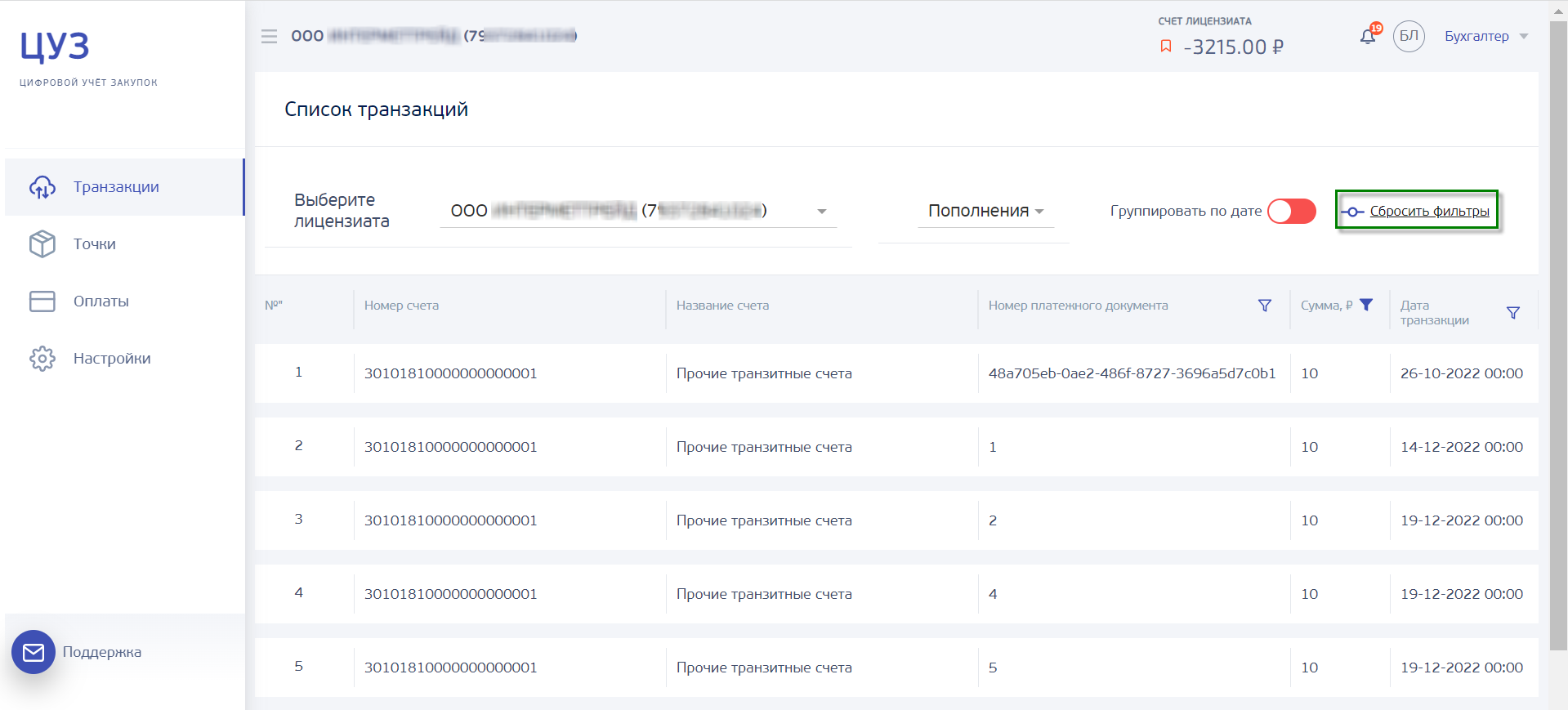
3.13.2 Группировка транзакций по дате
Транзакции могут быть сгруппированы и представлены по дате.
Для группировки транзакций по дате нажмите кнопку «Группировать по дате» (Рисунок 42). При повторном нажатии кнопки группировка снимается.

3.14 Смена пароля
Бухгалтер при необходимости может сменить свой постоянный пароль, используемый для входа в кабинет. Операция смены пароля находится в меню в пункте «Настройки» (Рисунок 43).
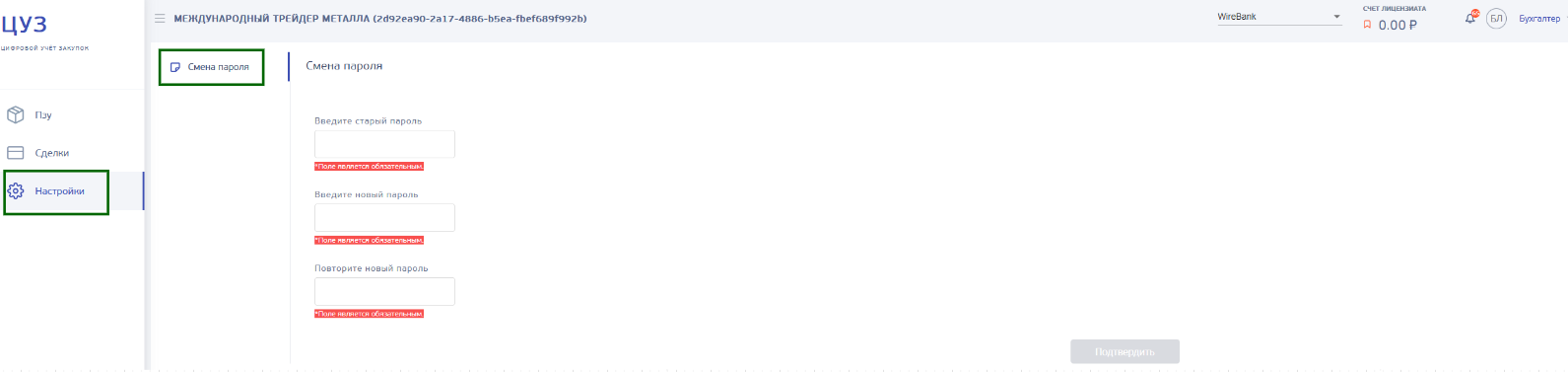
Для смены пароля необходимо один раз ввести свой старый пароль, затем дважды ввести новый пароль и нажать «Подтвердить» (Рисунок 43).
3.15 Выход из кабинета Бухгалтера
Для корректного выхода из кабинета бухгалтера необходимо навести курсор на инициалы или роли пользователя в правом верхнем углу интерфейса. В появившемся окне нажать кнопку «Выход» (Рисунок 44).