Руководство администратора
Аннотация
Настоящий документ предназначен для руководителя Лицензиата, зарегистрированного в РНКО и получившего доступ в качестве администратора к программному обеспечению автоматизированной системы учета металла (далее по тексту – АСУ-Мет) для проведения сделок по приему металла от физических лиц с проведением оплаты в торговых точках Лицензиата.
В документе приведены сведения о назначении и условиях применения АСУ-Мет, подготовительных действиях и операциях, которые выполняет администратор при работе с АСУ-Мет.
Руководство содержит описание операций по управлению сетью торговых точек Лицензиата, управлению учетными записями сотрудников торговых точек, проведению оплаты физическим лицам за закупку металла в торговых точках Лицензиата.
Термины и сокращения
Перечень используемых сокращений
| Сокращение | Расшифровка сокращения |
|---|---|
| АСУ-Мет | Программное обеспечение автоматизированной системы учета металла |
| ПСА | Приемо-сдаточный акт |
| РФ | Российская Федерация |
| ФИО | Фамилия имя отчество |
| ФЛ | Физическое лицо |
Перечень используемых терминов
| Термин | Определение |
|---|---|
| Лицензиат | ЮЛ или ИП, обладающий лицензией на осуществление конкретного вида деятельности на территории РФ. |
| ТТ | Торговая точка – структурное подразделение Лицензиата. Адрес ТТ всегда указывается в лицензии Лицензиата. В ТТ осуществляется процесс покупки металла у ФЛ. Представление названия ТТ задается в настройках Лицензиата. В настройках Администратор может задать любое название ТТ, которое будет использоваться на страницах АСУ-Мет. |
| Продавец | ФЛ, осуществляющее продажу металла. |
1 Назначение программного обеспечения
Программное обеспечение АСУ-Мет позволяет регистрировать сделки по закупке металла у физических лиц с проведением безналичной оплаты. АСУ-Мет используется Лицензиатами розничными – организациями и ИП, владеющими торговыми точками приема металла у физических лиц (клиентов) и осуществляющими оплату за покупку металла физическим лицам.
2 Условия выполнения
2.1 Технические средства
Для работы с программным обеспечением АСУ-Мет рабочее место администратора должно быть оснащено персональным компьютером с конфигурацией, рекомендуемой в таблице 1.
Таблица 1 – Рекомендуемая конфигурация рабочего места администратора
| Компонент | Конфигурация |
|---|---|
| Центральный процессор | 1xX86-64 bit, 1.8 Ггц |
| Оперативная память | 4 Гб |
| Жесткий диск | 100 Гб |
| Видеоадаптер | встроен в чипсет материнской платы |
| Клавиатура | присутствует |
| Мышь | присутствует |
| Монитор | SVGA 1024x768 |
| Сетевая плата | Ethernet 10/100 Мбит |
2.2 Программные средства
В таблице 2 приведены общесистемные программные средства, которые должны быть установлены на рабочем месте администратора для работы в программном обеспечении АСУ-Мет.
Таблица 2 – Программные средства, устанавливаемые на рабочем месте администратора
| Компонент | Конфигурация |
|---|---|
| Операционная система | не ниже Windows 7 |
| Браузер | MS Internet Explorer 10.0,Google Chrome версии 39 и выше, Mozilla Firefox версии 34 и выше или Opera версии 12 и выше |
3 Пользовательские роли в программе: функционал, различия
В программе предусмотрены пользовательские роли, перечисленные в таблице 3.
Таблица 3 – Пользовательские роли в программе
| Функция доступная роли | Администратор | Менеджер с повышенными правами | Менеджер | Бухгалтер | Оператор | Финансовый директор |
|---|---|---|---|---|---|---|
| Идентификация при входе | + | + | + | + | + | + |
| Пункт меню «Настройка»: | ||||||
| скрытие товарного раздела на экране регистрации сделки, скрытие ввода засора, изменение Apikey и иные настройки | + | - | - | - | - | - |
| смена постоянного пароля для входа в кабинет | + | + | + | + | + | + |
| Зона видимиости и работы | ||||||
| Просмотр данных и работа с операциями: | Личные операции и все ТТ лицензиата | Личные операции и ТТ, закрепленные за сотрудником | Личные операции и ТТ, закрепленные за сотрудником | Операции всех ТТ лицензиата | Свои операции | Операции всех ТТ лицензиата |
| Управление сетью ТТ (в рамках зоны видимости): | ||||||
| просмотр информации о ТТ | + | + | + | + | - | + |
| поиск ТТ по названию | + | + | + | + | - | + |
| настройка параметров работы ТТ | + | + | - | - | - | - |
| установка лимитов ТТ | + | + | - | - | - | - |
| Управление сотрудниками (в рамках зоны видимости): | ||||||
| создание нового сотрудника | + | + | - | - | - | - |
| просмотр данных сотрудника | + | + | + | - | - | - |
| поиск сотрудника в списке | + | + | + | - | - | - |
| редактирование личных данных сотрудника | + | + | - | - | - | - |
| редактирование ролей сотрудника | + | + | - | - | - | - |
| закрепление сотрудника за ТТ | + | + | - | - | - | - |
| блокировка сотрудника | + | + | - | - | - | - |
| разблокировка сотрудника | + | + | - | - | - | |
| сброс пароля сотрудника для входа в кабинет | + | + | - | - | - | - |
| Регистрация сделок и просмотр информации о сделках (в рамках зоны видимости): | ||||||
| регистрация сделки и проведение оплаты | + | + | + | - | + | - |
| просмотр списков сделок | + | + | + | + | + | + |
| поиск сделки | + | + | + | + | + | + |
| фильтрация сделок в общем списке сделок | по статусу, по ТТ, сумме, дате, номеру операции, по оператору | по статусу, по ТТ, сумме, дате, номеру операции, по оператору | по статусу, по ТТ, сумме, дате, номеру операции, по оператору | по статусу, по ТТ, сумме, дате, номеру операции, по оператору | по статусу, по ТТ, сумме, дате, номеру операции | |
| просмотр детальной информации по сделке | + | + | + | + | + | + |
| скачивание скана ПСА и сканов др. документов | + | + | + | + | + | + |
| редактирование сделки со статусом «На согласовании» «Не оплачено» | + | + | + | - | + | - |
| подтверждение сделки кодом | + | + | + | - | + | - |
| отправка на согласование сделки при превышении лимита ТТ | - | - | + | - | + | - |
| подтверждение/отказ сделки, превышающей лимит ТТ | + | + | - | + | - | |
| отмена сделки | + | + | + | - | + | - |
| выгрузка сделок в файл | + | + | + | + | - | + |
| Просмотр списка транзакций | ||||||
| просмотр списка транзакций | + | - | - | + | - | - |
Примечание!
Блокировка/разблокировка пользователей доступна ролям "Администратор", "Менеджер с повышенными правами". При этом "Менеджер с повышенными правами" не может блокировать/разблокировать сотрудников с ролью "Менеджер" и выше.
Кроме того, для целей блокировки/разблокировки сотрудника вы можете обратиться в техническую поддержку.
4 Выполнение операций администратора
4.1 Описание функций, доступных Администратору
Описание функций, доступных Администратору, приведено в таблице 4.
Таблица 4 – Описание функций, доступных Администратору
| № | Название функции | Описание функции |
|---|---|---|
| 1 | Идентификация при входе в АСУ-Мет (подробнее см. раздел 4.2 настоящего руководства) | Процесс обеспечивает проверку идентификационных данных администратора при входе в АСУ-Мет. Для входа в АСУ-Мет запрашивает у администратора логин и пароль. Логином может являться номер мобильного телефона или другой идентификатор (набор букв и/или цифр), указанный при регистрации Лицензиата в РНКО. Если администратором в программе зарегистрированы другие администраторы, то для них логином может служить номер мобильного телефона или другой идентификатор (набор букв и/или цифр), указанный первым администратором при регистрации их в программе. Постоянный пароль первому администратору выдается при регистрации Лицензиата в РНКО. Временный пароль другим зарегистрированным администраторам отправляется на их зарегистрированный номер телефона или электронную почту (если администратору установлен запрет на отправку смс на телефон). Далее администратор указывает свой постоянный пароль, который будет использоваться им для входа в АСУ-Мет. Постоянный пароль других администраторов может быть сброшен первым администратором или Менеджером с повышенными правами. АСУ-Мет осуществляет проверку идентификационных данных администратора. Если логин/номер мобильного телефона и пароль указаны правильно, то необходимо еще подтвердить вход кодом подтверждения – фиксированным или одноразовым, полученным на мобильный телефон (или электронную почту, если администратору установлен запрет на отправку смс на телефон). Какие коды использует администратор – фиксированный или одноразовые устанавливается в настройках программы первым администратором для ТТ и конкретного сотрудника. Фиксированный код выдается первым администратором при регистрации в АСУ-Мет другого администратора и используется для подтверждения других операций в программе. Администратор вводит свой код в программу и подтверждает вход. При успешной идентификации Администратор входит в кабинет, в котором доступны функции, определенные его ролью. |
| 2 | Настройка параметров программы (подробнее см. раздел 4.4 настоящего руководства) | Перед началом работы необходимо выполнить настройку параметров программы: - отображать/скрывать товарный раздел при оформлении сделки; - отображать/скрывать процент засора в товарном разделе; - отображать/скрывать единицы измерения в товарном разделе; - отображать скрывать вес в товарном разделе; - запретить сделки с различными металлами; - отправлять товарные чеки; - отключить запрос баланса; - лимит для оповещения при минимальном балансе и номера телефона для оповещения; - название точек; - способ получения кода подтверждения операций; - получатели ежедневной рассылки суточного реестра операций (только для головной организации с включенной опцией «Номинальный счет»); - сменить пароль для входа в кабинет, при необходимости; - добавление и загрузка из файла товаров; - формирование API ключа. Выбранные параметры применяются в программе во всех ТТ Лицензиата. |
| 3 | Управление сетью ТТ (подробнее см. раздел 4.5 настоящего руководства) | В программе доступны ТТ, адреса которых соответствуют предоставленной в РНКО лицензии. Администратору не доступно изменение адреса ТТ. Изменение адреса или дополнения сети ТТ новыми адресами выполняются через менеджера РНКО с предоставлением новой лицензии с актуальным перечнем адресов. Администратор устанавливает денежные лимиты для ТТ в сутки и на транзакции, управляет активностью ТТ, редактирует часовой пояс, в котором работает ТТ. |
| 4 | Управление сотрудниками (подробнее см. раздел 4.6 настоящего руководства) | Рекомендуемый бизнес-процесс: Администратор регистрирует в программе других Администраторов (на случай своего замещения) и Менеджеров с повышенными правами. Сотруднику, назначаемому Администратором, доступен полный функционал АСУ-Мет, все ТТ, сотрудники и оплаты Лицензиата. Администратор устанавливает, за каким(и) ТТ будет закреплен Менеджер с повышенными правами. Функционал менеджера с повышенными правами будет распространен на те ТТ, за которыми его закрепит Администратор, в том числе видимость сделок, видимость сети ТТ и сотрудников. Так же Администратор блокирует и разблокирует учетные записи сотрудников всех ролей (кроме своей учетной записи, которая выдается и редактируется менеджером РНКО). Далее Менеджеры с повышенными правами регистрируют в программе Операторов, Бухгалтеров и Менеджеров, работающих на ТТ. Администратор в программе видит Операторов, Бухгалтеров и Менеджеров, работающих на ТТ, зарегистрированных Менеджерами с повышенными правами. Дополнительный возможный функционал: Помимо рекомендованного бизнес-процесса Администратор имеет возможность самостоятельно регистрировать Операторов, Бухгалтеров и Менеджеров, закреплять их за ТТ, блокировать, разблокировать, сбрасывать пароль, изменять роли, если есть в этом необходимость. В случае если роль сотрудника в АСУ-Мет изменена Администратором или Менеджером с повышенными правами, то сотруднику, если он находится в личном кабинете, необходимо выйти из кабинета и зайти заново для применения изменений. |
| 5 | Регистрация сделки и проведение оплаты (подробнее см. раздел 4.7 настоящего руководства) | Администратор видит все сделки, проводимые в ТТ Лицензиата, и их статусы. Может использовать такие возможности, как фильтрация сделок по ТТ, номеру, дате, оператору, продавцу, сумме платежа. Функция создания сделки для Администратора не обязательная, а дополнительная. Используется при необходимости, например, в случае сбоя работы компьютеров на ТТ. Изначально функция регистрации сделки и проведение оплаты предназначена для роли Оператор. При покупке металлолома у физического лица регистрируется сделка с оплатой на карту физического лица. Администратор заполняет товарный раздел (если он не был отключен при настройках программы Администратором), личные данные ФЛ, реквизиты карты для проведения оплаты, выбирает ТТ, за которым он хочет закрепить сделку, сумму к оплате (если товарный раздел был отключен). По ранее зарегистрированным лично Администратором и другими сотрудниками Лицензиата сделкам Администратор может посмотреть детальную информацию по оплате: личные данные продавца, статус операции, ТТ, на которой создана оплата, ФИО и телефон оператора, создавшего оплату, скан ПСА, номер оплаты, дату и время оплаты, сумму платежа. Администратор может подтвердить/редактировать/ отменить оплату (подтверждение «второй рукой»), созданную в ТТ, сумма которой превышает установленный суточный лимит или лимит на одну транзакцию. Администратор может отредактировать карточку сделки, поступившую на согласование до момента совершения выплаты. Администратор проводит оплату, сумма которой превышает установленный суточный лимит или лимит на одну транзакцию ТТ, без подтверждения. При этом сумма суточного лимита не уменьшается при проведении оплаты Администратором. Но на оплаты, проводимые Администратором, всегда действует проверка суммы на лимит Лицензиата. Для того чтобы счет Лицензиата был всегда положительным и можно было проводить оплаты, рекомендуется регулярно следить за состоянием счета и своевременно его пополнять. При пополнении счета необходимо учитывать время на обработку пополнения счета в своем банке. |
| 6 | Просмотр списка транзакций (раздел 4.8 настоящего руководства) | Администратор может посмотреть список транзакций пополнения и списания со счета. |
| 7 | Просмотр списка суточных реестров операций (раздел 4.9) | Для проведения сверок раз в сутки АСУ-Мет автоматически формирует реестр операций, проведенных лицензиатами (дочерними компаниями), за день, и позволяет отправить их по электронной почте получателям, указанным в настройках программы Администратором, для проведения сверок. Администратор может посмотреть список сформированных реестров и их статусы доставки, скачать реестр на рабочий стол, инициировать ручную отправку реестра получателям. |
4.2 Вход в кабинет администратора
4.2.1 Первый вход, вход при сбросе пароля
При регистрации другого администратора в АСУ-Мет или при сбросе пароля другому администратору первым администратором на его мобильный телефон придет сообщение с временным паролем (или на email, если для другого администратора установлен запрет на отправку смс на телефон) (Рисунок 1). Если в программе АСУ-Мет установлены фиксированные коды подтверждения операций, а не одноразовые коды из сообщений (данная настройка устанавливается Администратором), то вместе с временным паролем в сообщении будет указан и фиксированный код подтверждения операций (Рисунок 2).
Внимание! Запомните фиксированный код из сообщения, так как в дальнейшем он будет использоваться для регулярных входов в программу и подтверждения других операций.
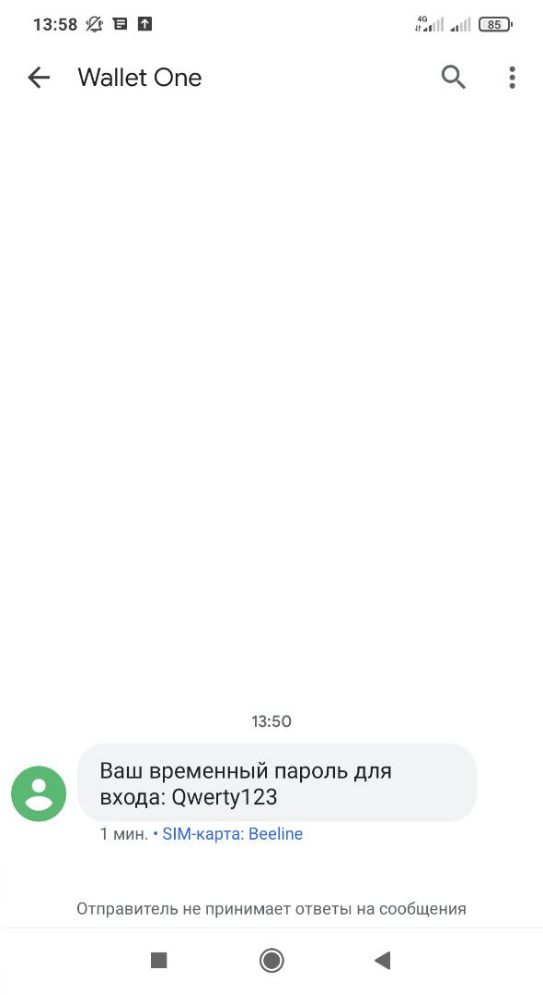
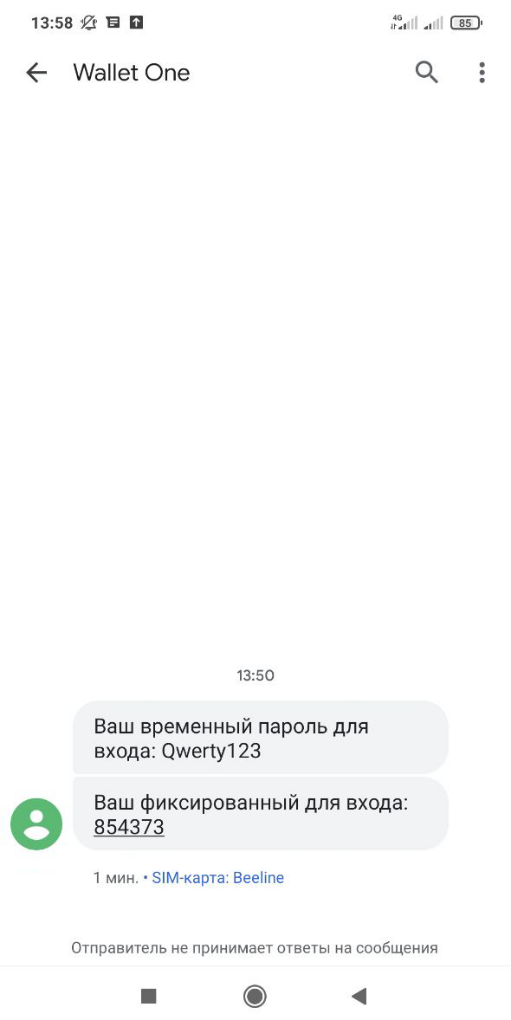
В адресной строке браузера введите адрес веб-клиента АСУ-Мет:
- https://цуз.рф (для клиентов РНКО Единая Касса);
- https://pay2b.ru/ (для остальных клиентов).
На открывшейся ознакомительной странице нажмите кнопку «Личный кабинет». При первом входе в АСУ-Мет/после сброса постоянного пароля на странице входа в кабинет необходимо ввести логин (номер телефона или другой идентификатор - набор букв и/или цифр) и временный пароль из сообщения (Рисунок 3). При вводе пароля можно отображать или скрывать вводимые знаки кнопкой  или
или  соответсвенно. При следующих входах на этой странице необходимо вводить уже постоянный пароль, придуманный сотрудником. Если логином является номер телефона, указанный при регистрации сотрудника в АСУ-Мет, то телефон нужно ввести в формате маски ввода +X(XXX)XXX-XX-XX. Если логином является другой идентификатор, то удалите маску ввода телефона и введите логин. Нажмите кнопку «Продолжить».
соответсвенно. При следующих входах на этой странице необходимо вводить уже постоянный пароль, придуманный сотрудником. Если логином является номер телефона, указанный при регистрации сотрудника в АСУ-Мет, то телефон нужно ввести в формате маски ввода +X(XXX)XXX-XX-XX. Если логином является другой идентификатор, то удалите маску ввода телефона и введите логин. Нажмите кнопку «Продолжить».
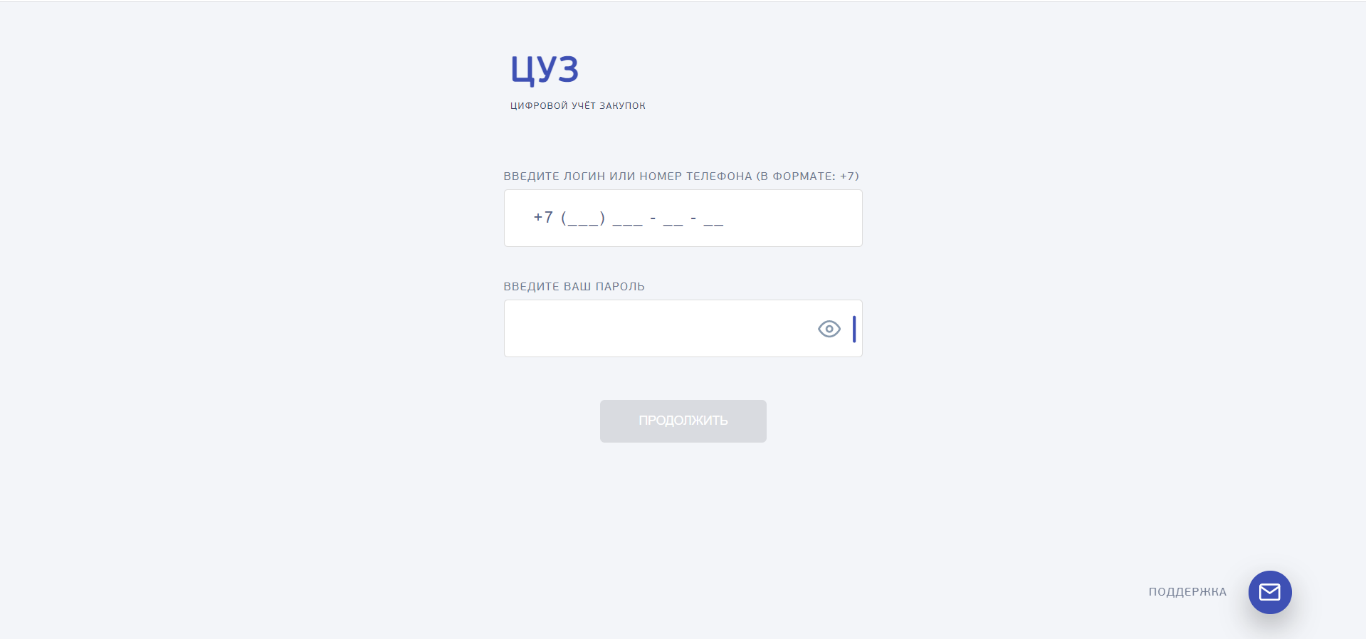
Если данные введены правильно, то на указанный мобильный телефон (или email) придет сообщение с одноразовым кодом подтверждения (Рисунок 4). Код состоит из 4-6 символов. Введите полученный одноразовый код из сообщения в поле и нажмите «Войти» (Рисунок 5). Если время ввода кода истекло (время показано над кнопкой «Войти»), то на мобильный телефон (или email) придет еще одно сообщение с одноразовым кодом.
Если сотрудник использует фиксированный код подтверждения операций (данная настройка установлена первым Администратором), то сообщение с одноразовым кодом не придет, нужно ввести фиксированный код из первого сообщения (Рисунок 2). Далее нажмите кнопку «Войти».
Откроется страница для ввода постоянного пароля (Рисунок 6). Постоянный пароль должен обязательно содержать символы: заглавные и строчные буквы, цифры. Введенный на этой странице постоянный пароль будет использоваться для последующих входов в кабинет Администратора.
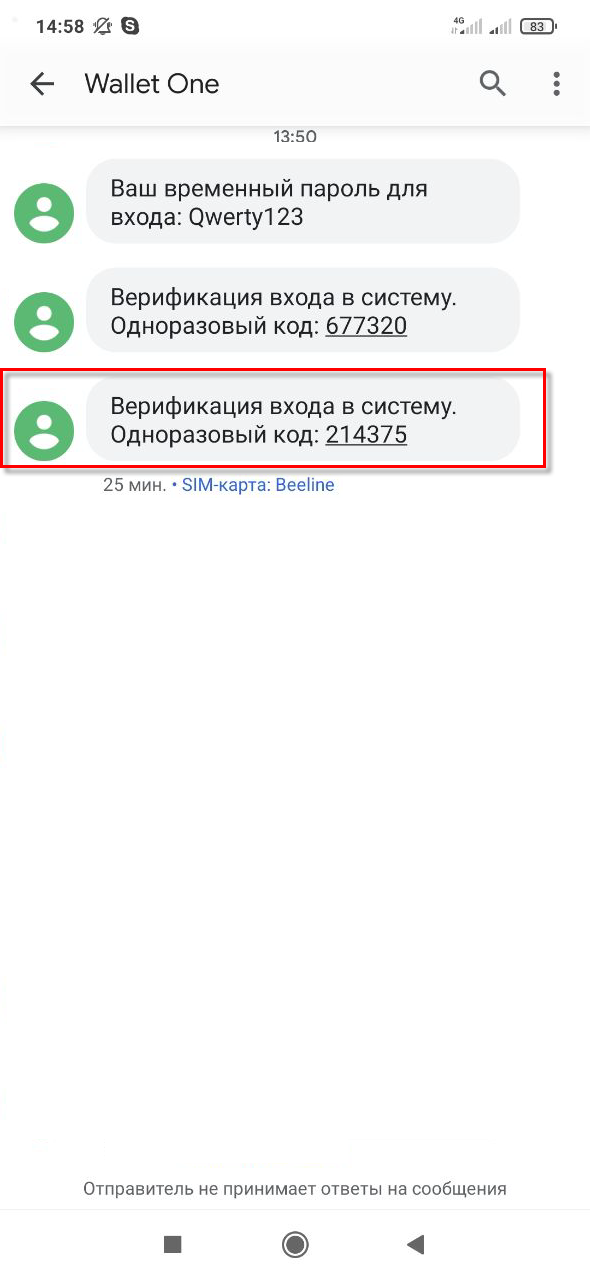
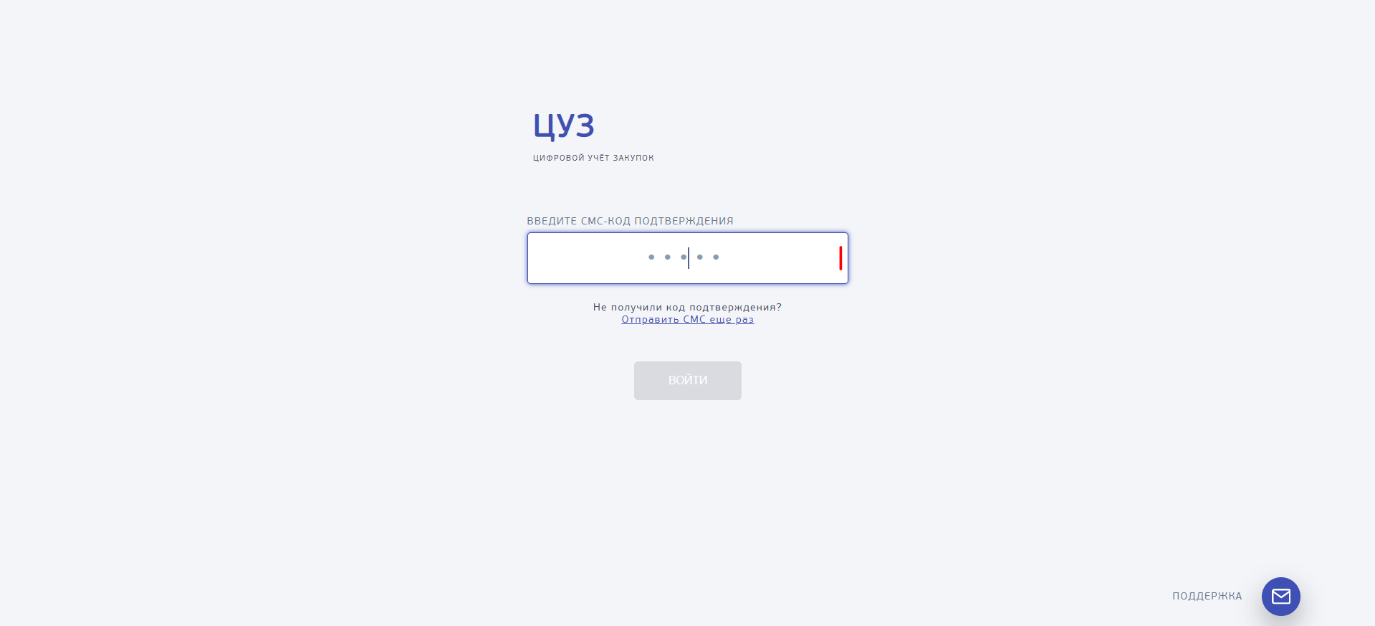
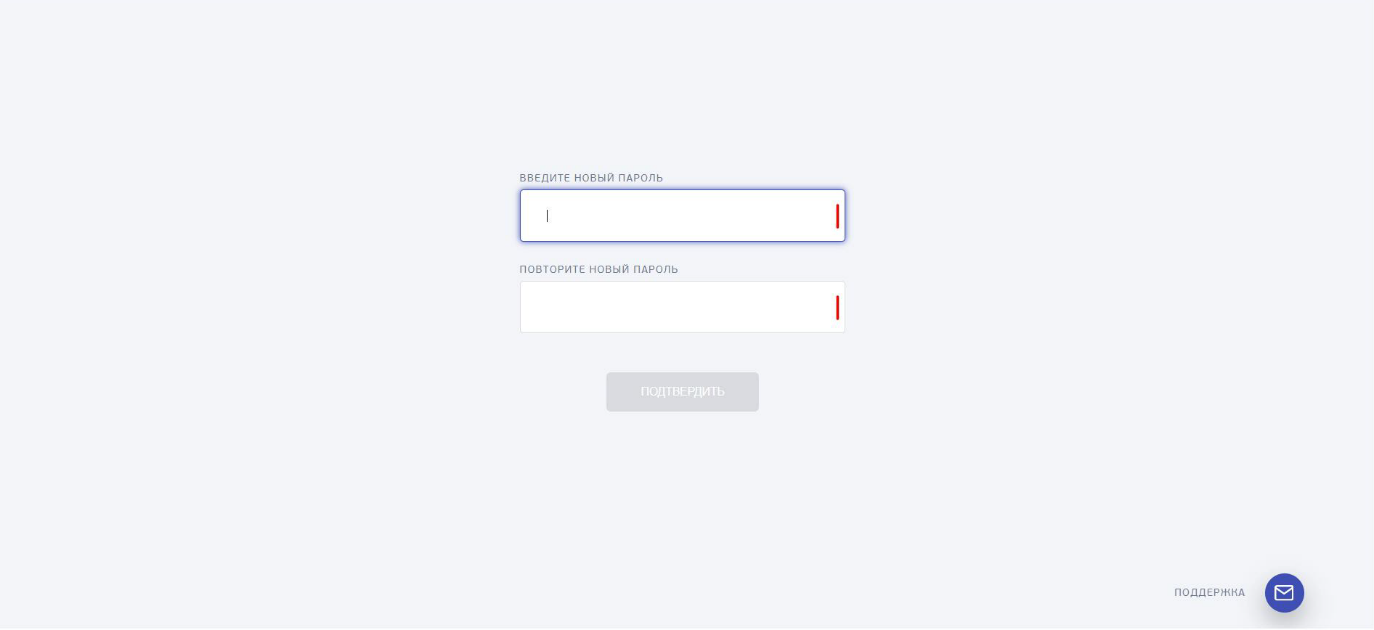
4.2.2 Регулярный вход в кабинет
Для входа в кабинет Администратора необходимо выполнить следующие действия:
1) В адресной строке браузера введите адрес веб-клиента АСУ-Мет:
- https://цуз.рф (для клиентов РНКО Единая Касса);
- https://pay2b.ru/ (для остальных клиентов).
На открывшейся ознакомительной странице нажмите кнопку «Личный кабинет».
2) На странице входа в кабинет введите логин (номер телефона или другой идентификатор - набор букв и/или цифр) и постоянный пароль (указанный при первом входе в кабинет, для первого администратора – логин и пароль, выданные при регистрации Лицензиата в РНКО) и нажмите кнопку «Продолжить» (Рисунок 7). При вводе пароля можно отображать или скрывать вводимые знаки кнопкой  или
или  соответсвенно. Если логином является номер телефона, указанный при регистрации сотрудника в АСУ-Мет, то телефон введите в формате маски ввода +X(ХХХ)ХХХ-ХХ-ХХ. Если логином является другой идентификатор, то удалите маску ввода телефона и введите логин.
соответсвенно. Если логином является номер телефона, указанный при регистрации сотрудника в АСУ-Мет, то телефон введите в формате маски ввода +X(ХХХ)ХХХ-ХХ-ХХ. Если логином является другой идентификатор, то удалите маску ввода телефона и введите логин.
3) На указанный мобильный телефон (или email, если для сотрудника установлен запрет на отправку смс на телефон) придет сообщение с одноразовым кодом подтверждения (Рисунок 8). Код состоит из 4-6 символов. Введите полученный код из сообщения в поле и нажмите «Войти». Если время ввода кода истекло (время показано над кнопкой «Войти»), то на мобильный телефон (или email) придет еще одно сообщение с одноразовым кодом. Если сотрудник использует фиксированный код подтверждения операций, то сообщение с одноразовым кодом не придет, нужно ввести фиксированный код из первого сообщения (Рисунок 2). Далее нажмите кнопку «Войти».
4) Если код подтверждения введен правильно, то произойдет вход в кабинет Администратора.
5) При ошибке входа Администратор может проверить данные через Менеджера РНКО.
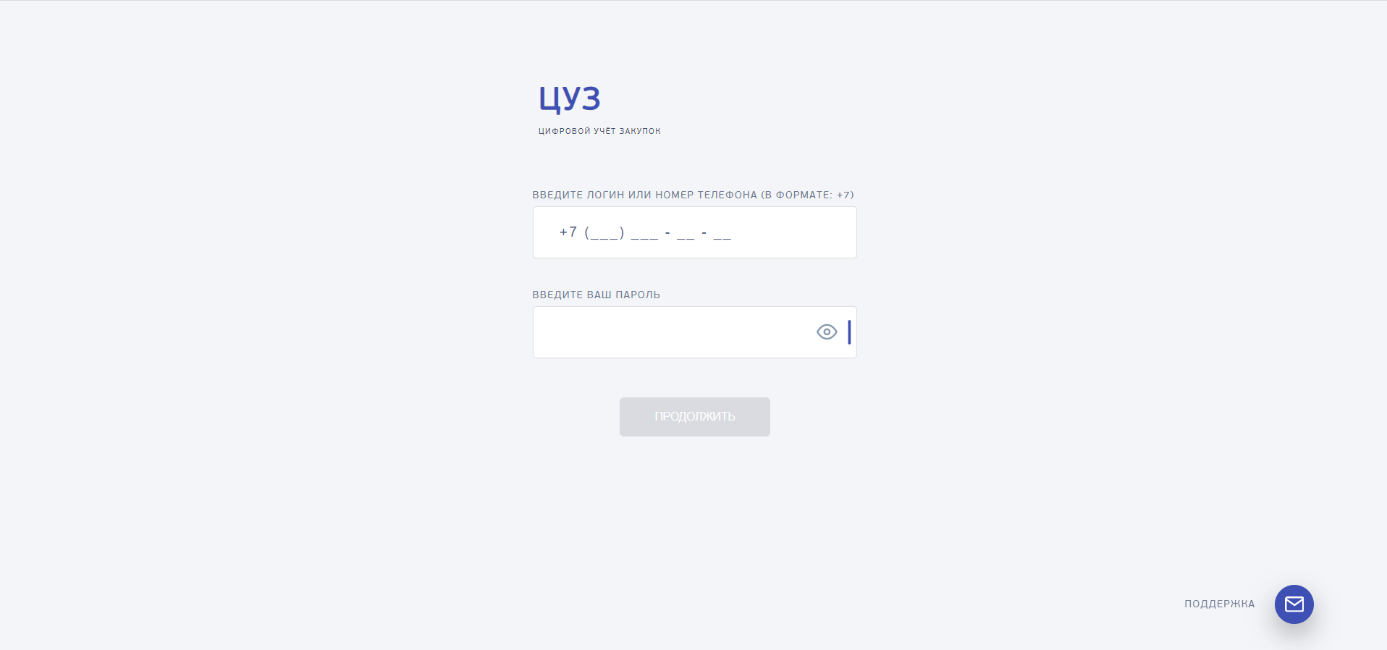
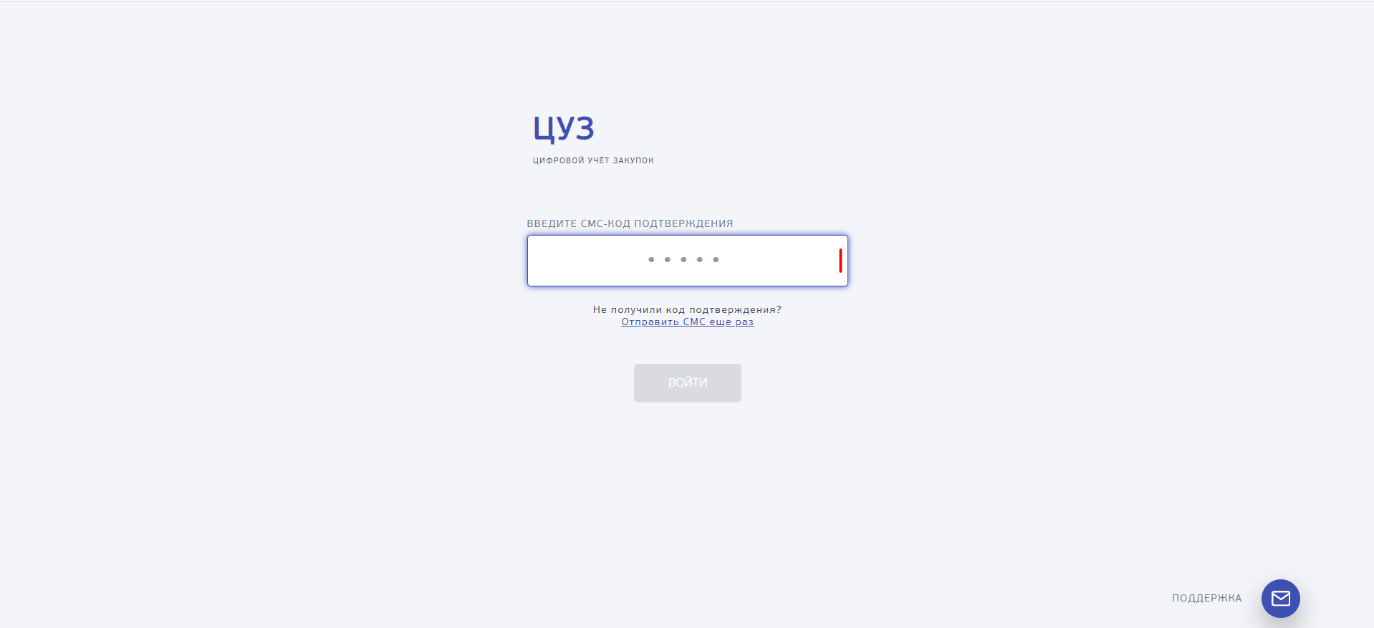
4.3 Главная страница и меню программы
Сразу после входа в программу открывается страница, на которой показаны (Рисунок 9):
- меню программы;
- список сделок, зарегистрированных в программе;
- кнопка «Новая сделка» для создания сделки и проведения по ней оплаты ФЛ;
- кнопка «Выгрузить» для выгрузки зарегистрированных сделок в файл;
- доступные безналичные средства Лицензиата;
- уведомления о количестве сделок, которые необходимо согласовать;
- инициалы Администратора;
- роль Администратор;
- платежный счет лицензиата, по которому отображается доступный баланс.
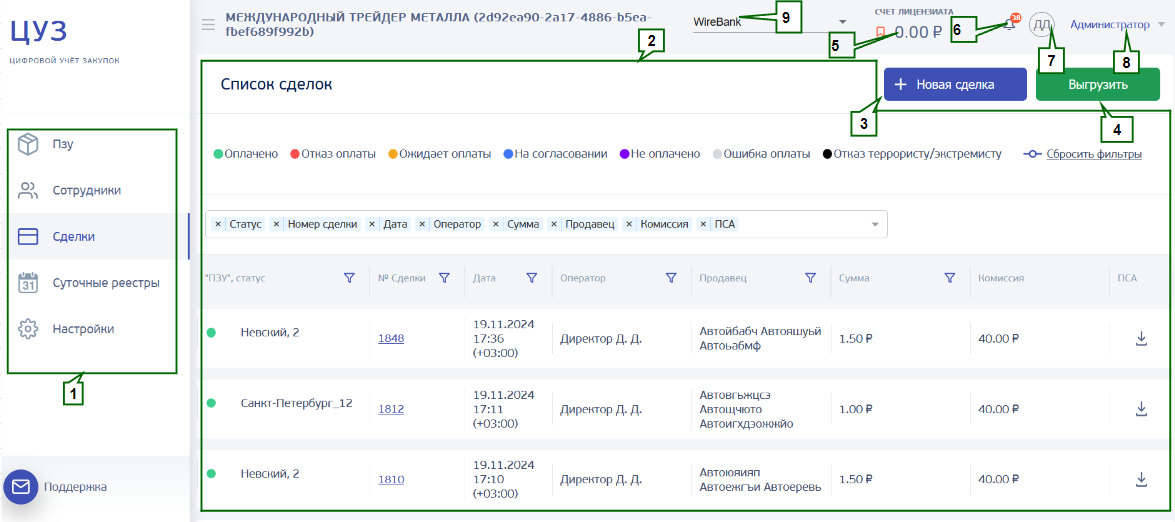
Меню можно отображать и скрывать кнопкой  (Рисунок 10).
(Рисунок 10).
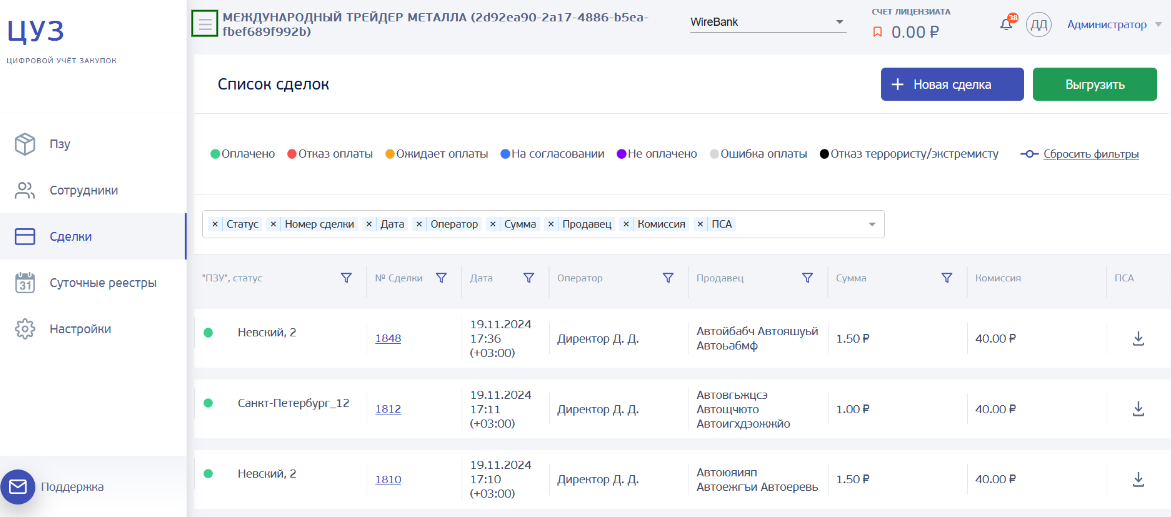
4.4 Настройка параметров программы
Перед началом работы необходимо настроить параметры работы программы. Настроенные параметры будут определять функциональность программы на всех ТТ Лицензиата.
Для настройки параметров программы необходимо выполнить следующие действия.
1) В меню программы выберите пункт «Настройки» (Рисунок 11).
2) Откроется страница «Настройки Лицензиата», на которой находятся группы параметров для настройки работы кабинетов сотрудников:
- «Настройки сделки»;
- «Точки»;
- «Лимиты»;
- «Получатели суточного реестра операций» (доступны при включенной опции «Номинальный счет»;
- «Канал оповещения»;
- «Смена пароля»;
- «Товары»;
- «API»
3) Установите параметры, используя описание в разделах 4.4.1 - 4.4.8.
4) Нажмите кнопку «Сохранить». Для всех ТТ Лицензиата будут применены настроенные параметры работы программы.
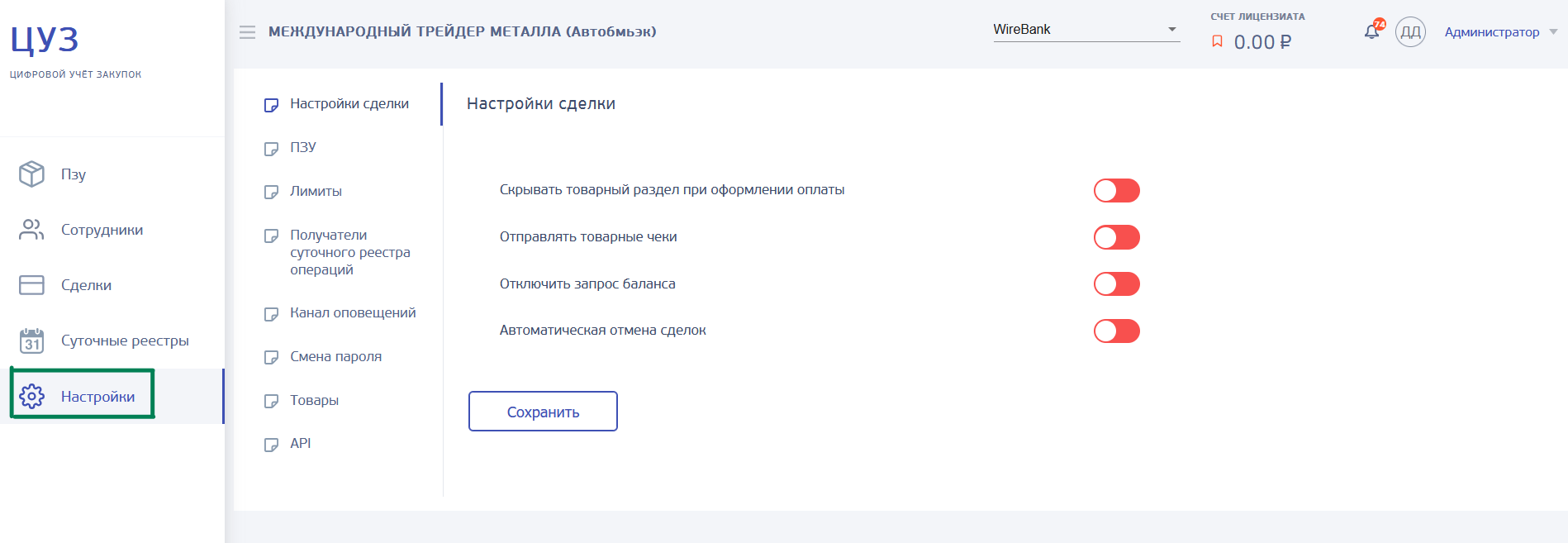
4.4.1 Группа параметров «Настройки сделки»
В группе «Настройки сделки» (Рисунок 11) находятся параметры для настройки функциональности товарного раздела в кабинетах сотрудников Лицензиата:
«Скрывать товарный раздел при оформлении оплаты». Параметром настраивается видимость товарного раздела при оформлении сделки. В товарном разделе указываются позиции покупаемого металла и информация о покупаемом металле: категория, цена, вес, засор (Рисунок 12). При оформлении сделки в ТТ этот раздел можно скрыть. В этом случае конкретные данные по покупаемому металлу не указываются, а указывается общая сумма сделки и сразу вводятся реквизиты для проведения оплаты физическому лицу (Рисунок 13).
- Если товарный раздел необходимо отображать при оформлении сделки, то установите кнопку в левое положение
 .
. - Если товарный раздел необходимо скрывать при оформлении сделки, то установите кнопку в правое положение
 .
.
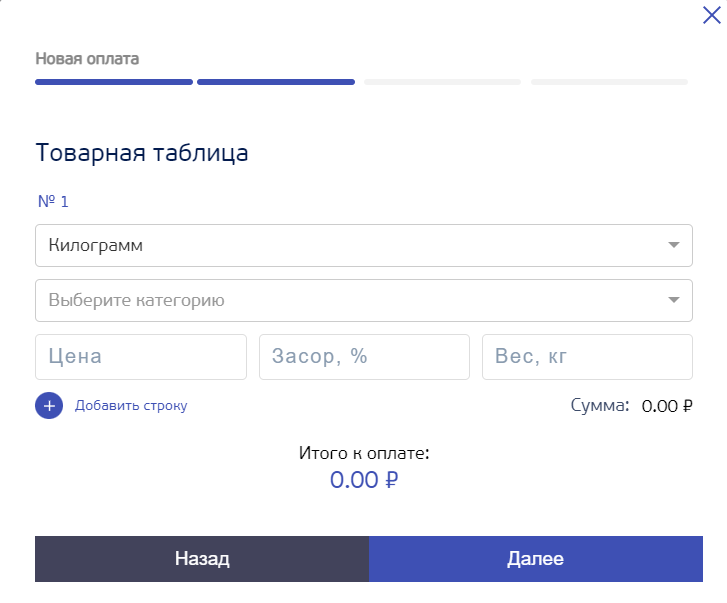
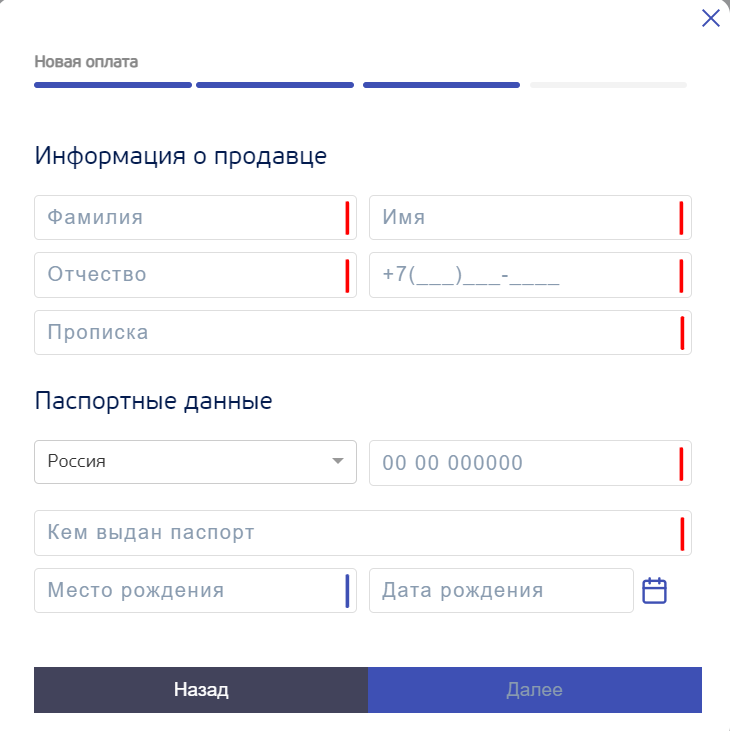
«Скрывать процент засора в товарном разделе» (настраивается через техподдержку). Параметром настраивается видимость атрибута «Засор» в товарном разделе при оформлении сделки (Рисунок 14). Параметр актуален для случая, когда Лицензиат работает с заполнением товарного раздела при оформлении сделки (см. предыдущий параметр «Скрыть товарный раздел при оформлении оплаты»).
– Если процент засора необходимо отображать в товарном разделе (Рисунок 14).
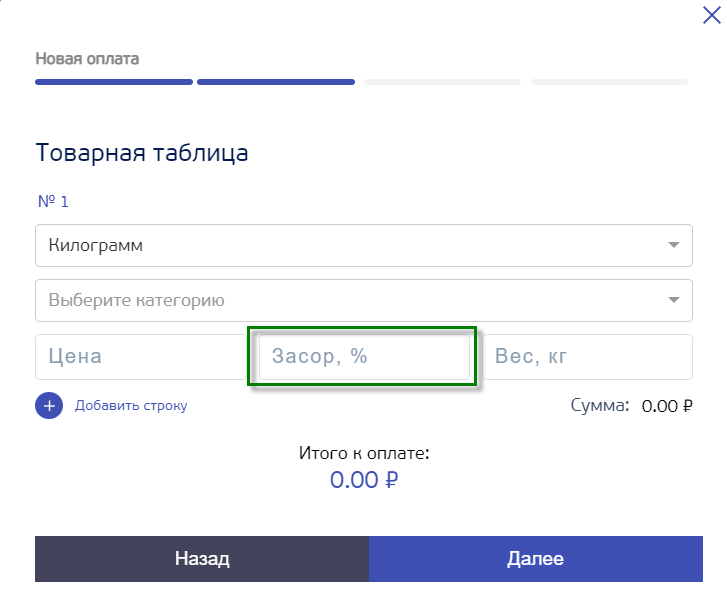
– Если процент засора необходимо скрывать в товарном разделе (Рисунок 15).
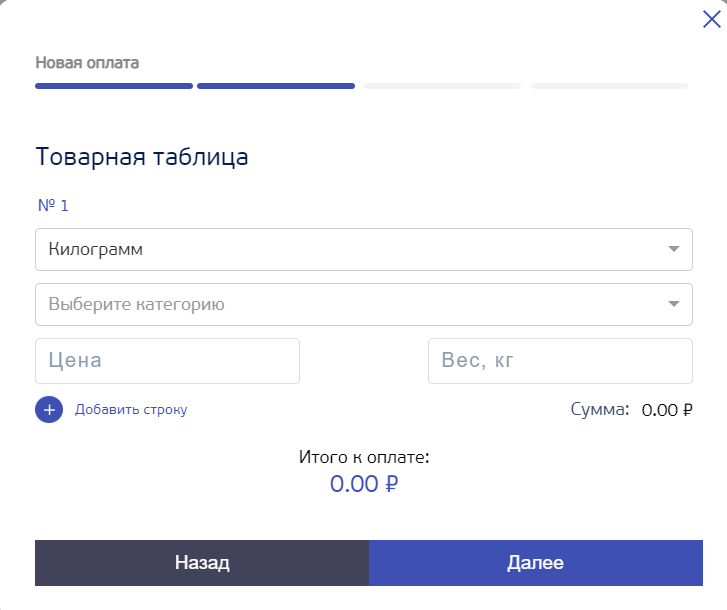
«Скрывать единицы измерения в товарном разделе» (настраивается через техподдержку). Параметром настраивается видимость атрибута «Единицы измерения» в товарном разделе при оформлении сделки (Рисунок 16). Параметр актуален для случая, когда Лицензиат работает с заполнением товарного раздела при оформлении сделки (см. предыдущий параметр «Скрыть товарный раздел при оформлении сделки»).
– Если единицы измерения необходимо отображать в товарном разделе (Рисунок 16).
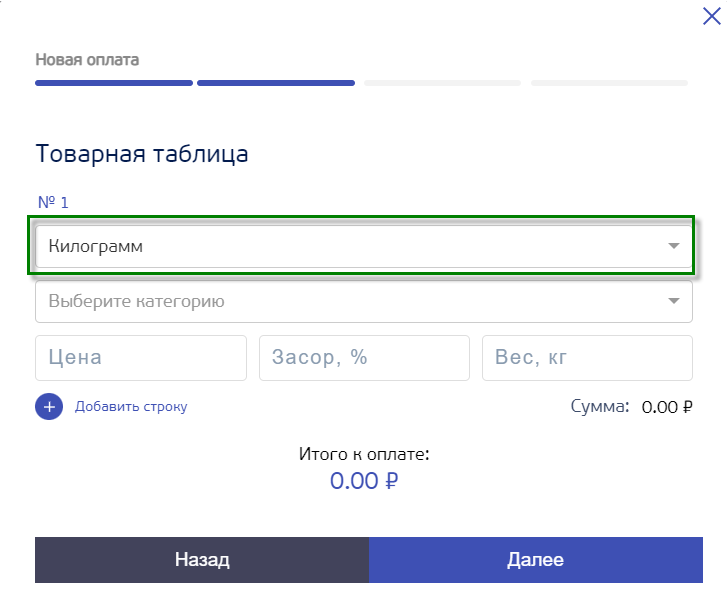
– Если единицы измерения необходимо скрывать в товарном разделе (Рисунок 17).
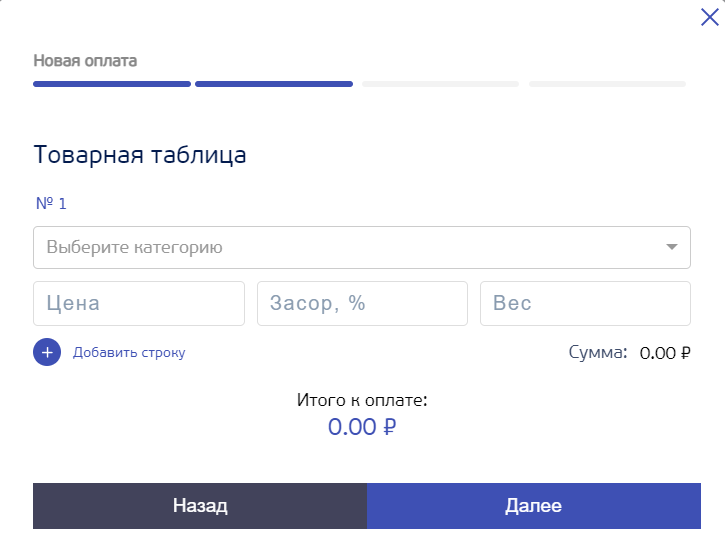
«Скрывать количество продукта в товарном разделе» (настраивается через техподдержку). Параметром настраивается видимость атрибута «Вес» в товарном разделе при оформлении сделки (Рисунок 18). Параметр актуален для случая, когда Лицензиат работает с заполнением товарного раздела при оформлении сделки (см. предыдущий параметр «Скрыть товарный раздел при оформлении сделки»).
– Если вес необходимо отображать в товарном разделе (Рисунок 18).
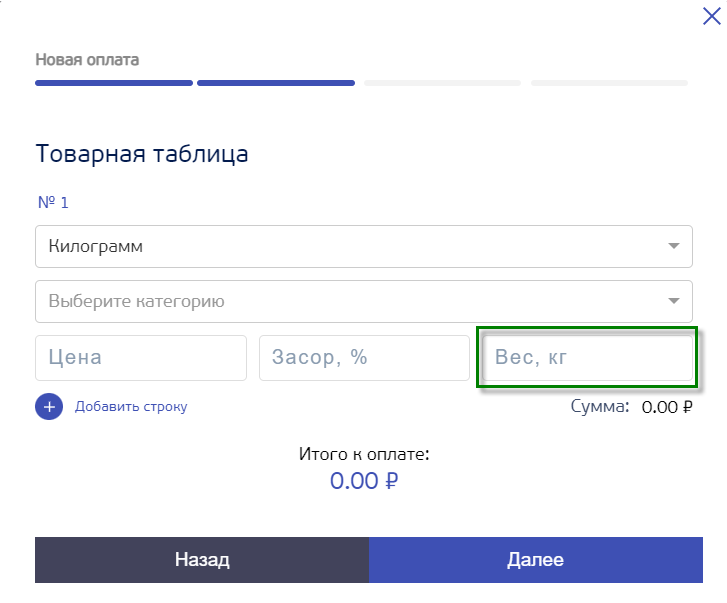
– Если вес необходимо скрывать в товарном разделе (Рисунок 19).
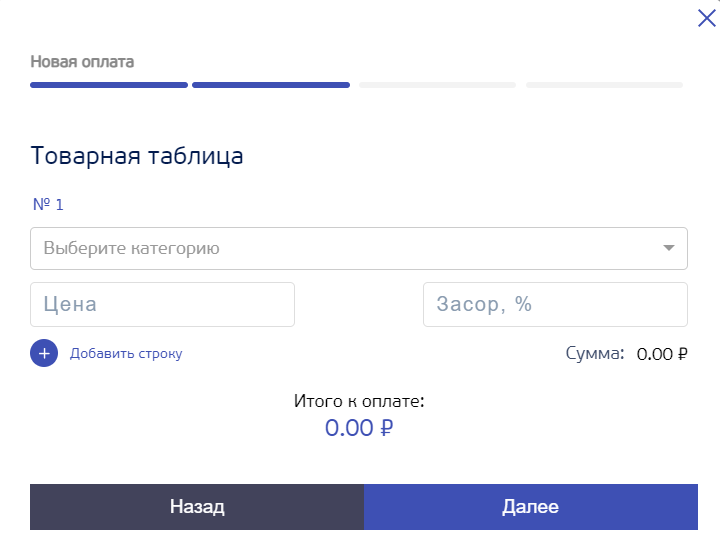
«Запретить создание сделки с различными товарами» (настраивается через техподдержку). Параметром можно запретить выбор металла разных категорий в товарном разделе (Рисунок 12) при создании сделки.
– При разрешении проведения сделок, содержащих разные категории металла, в товарном разделе сделки пользователь может добавлять разные категории металлов.
– При запретн проведения сделок с разными категорями металлов, в товарном разделе можно выбрать только одну категорию металла.
«Отправлять товарные чеки». Параметром можно включить/отключить использование кассы.
Для интеграции онлайн-кассы с функционалом ЦУЗ необходимо передать настройки интегратора, а также сведения об используемой системе налогообложения и адрес электронной почты отправителя чека, см. «Памятка для клиентов, использующих онлайн кассы Атолл».
– Для запрета на использование онлайн-кассы установите кнопку в левое положение ![]() .
.
– Для формирования чеков по сделке установите кнопку в правое положение ![]() .
.
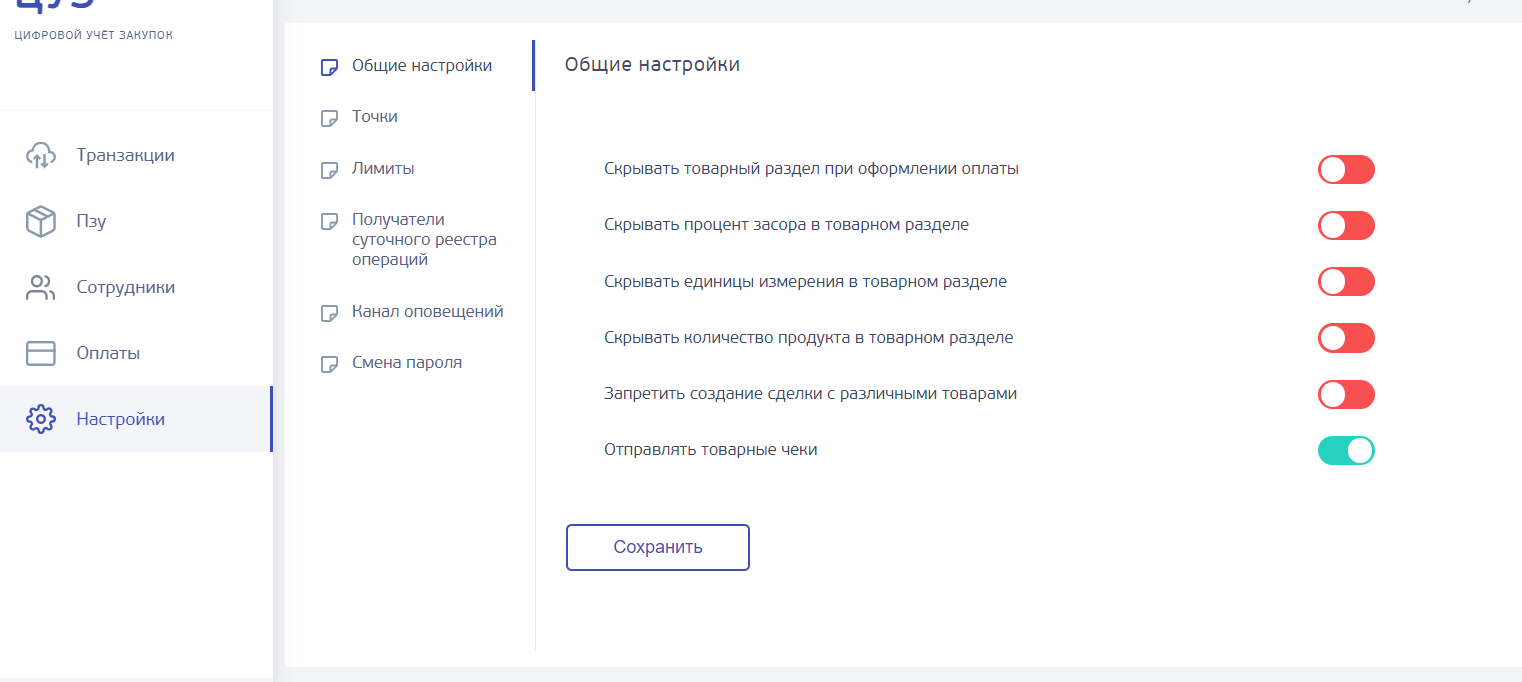
Примечание! Для корректного формирования чеков, "Скрытие товарного раздела" и прочие настройки скрытия необходимо будет отключить. Если данные настройки будут включены, система выдаст предупреждение.
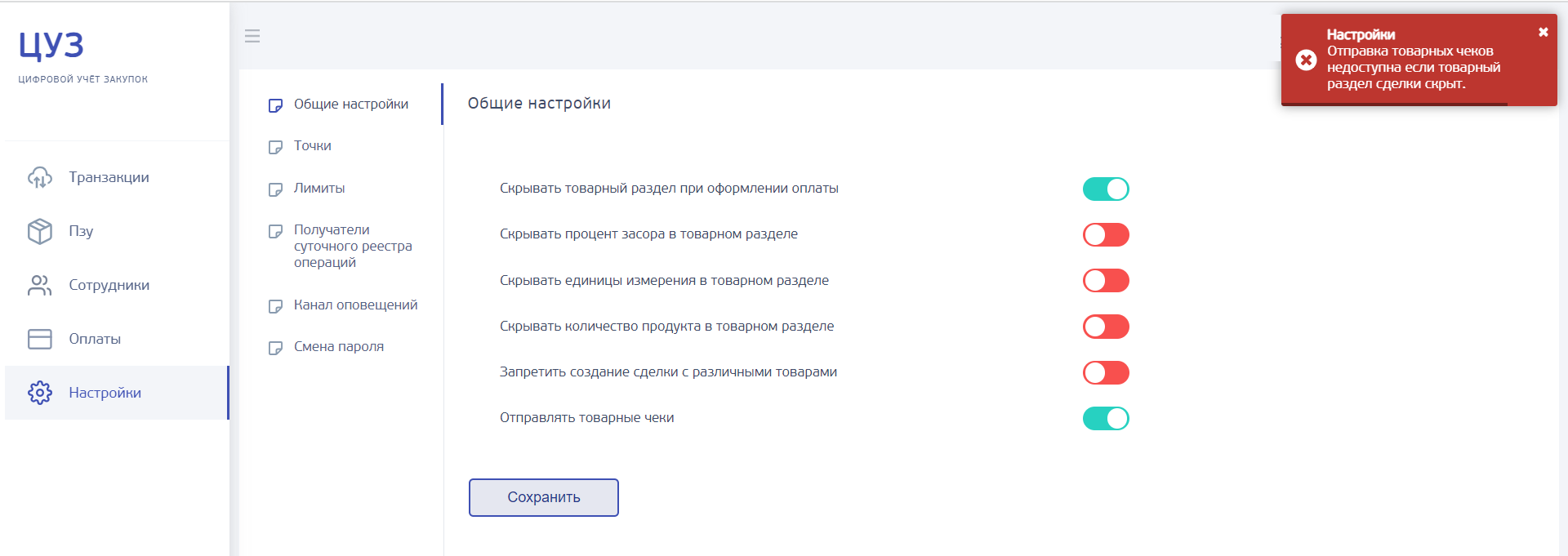
«Отключить запрос баланса». Параметром можно включить/отключить запрос баланса по платежному счету.
«Автоматическая отмена сделок». При включении данной настройки сделки, находящиеся в статусе "Не оплачено" могут автоматически принять статус "Отказ отплаты" по истечении 24 часов с момента их создания.
– Для включения данной настройки установите кнопку в правое положение ![]() .
.
4.4.2 Группа параметров «Точки»
В группе «Точки» находятся параметры (Рисунок 20):
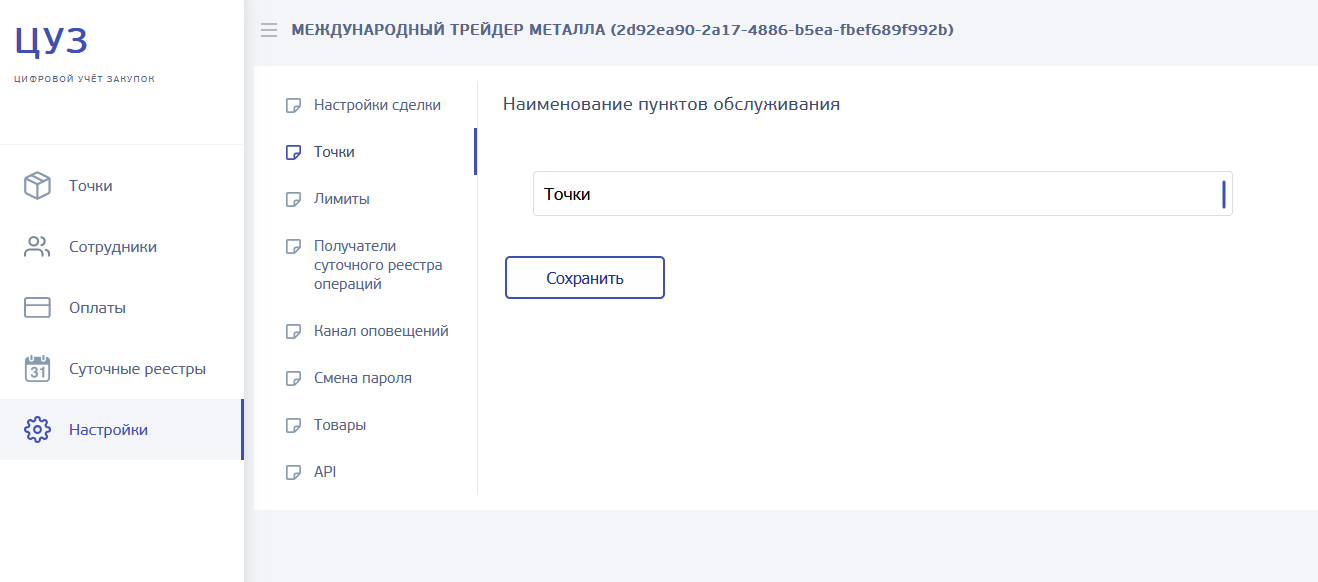
«Наименование пунктов обслуживания». Параметром "Наименование пунктов обслуживания" можно задать общее название ТТ, которое будет отображаться на страницах кабинета сотрудников Лицензиата. (Рисунок 21).
Принятое значение наименования ТТ будет отображаться в:
- в списке ТТ
- в меню сотрудника
- при создании нового сотрудника
- в добавлении пункта ТТ сотруднику
- в списке сделок
- при создании новой сделки
- в деталях сделки
- в электронном ПСА
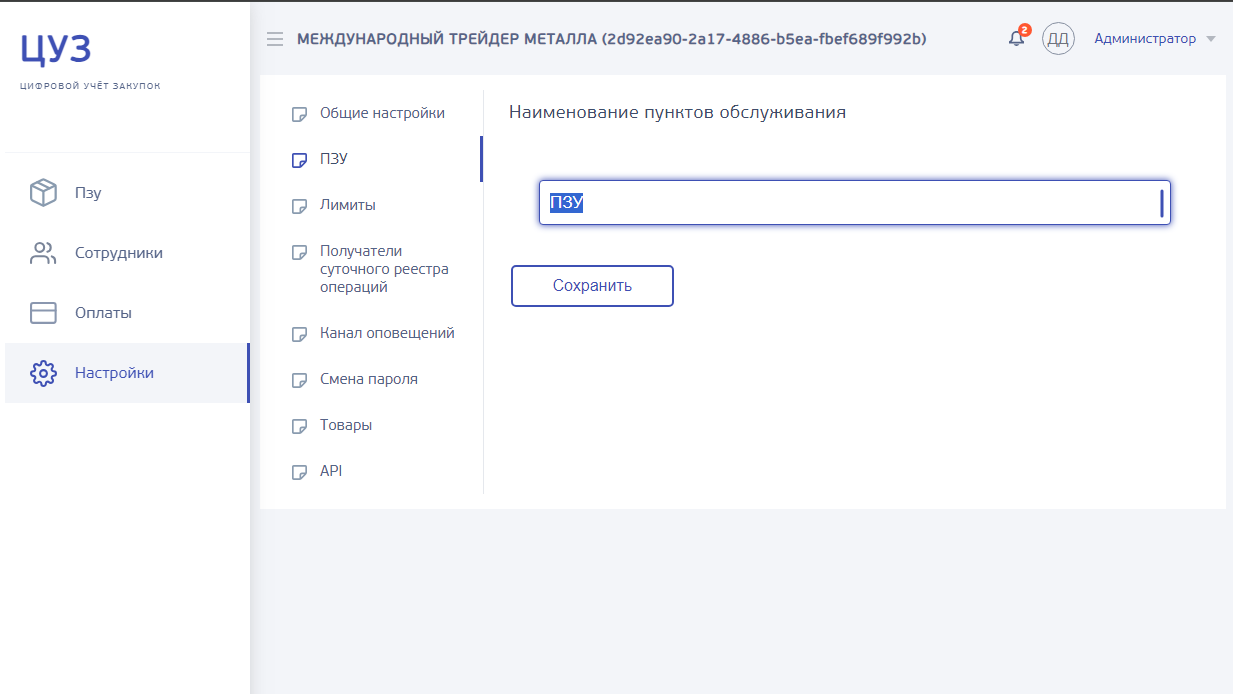
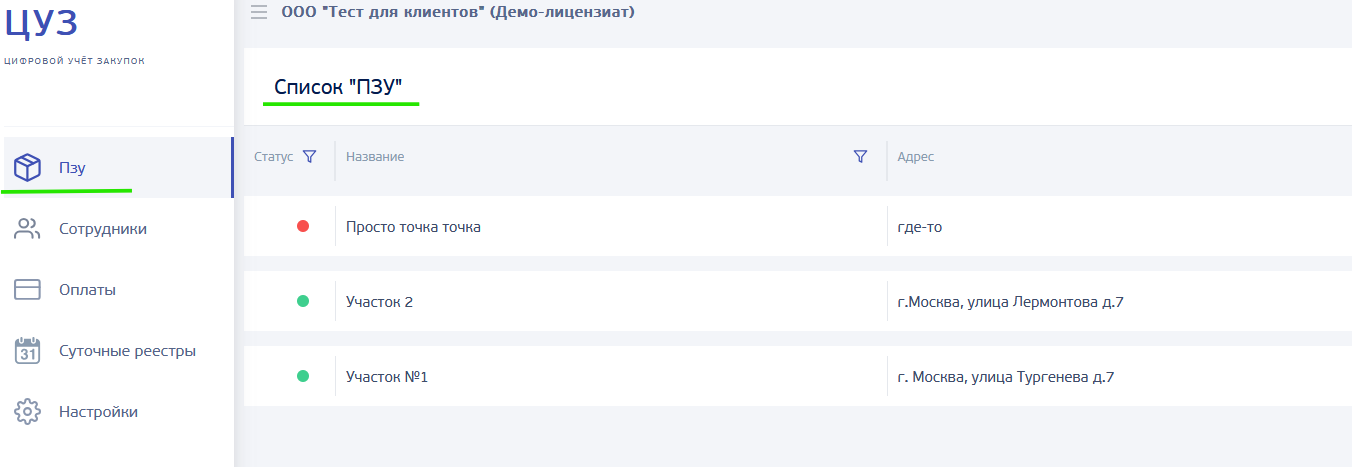
4.4.3 Группа параметров «Лимиты»
В группе «Лимиты» находятся параметры настройки оповещений о лимитах (Рисунок 22):
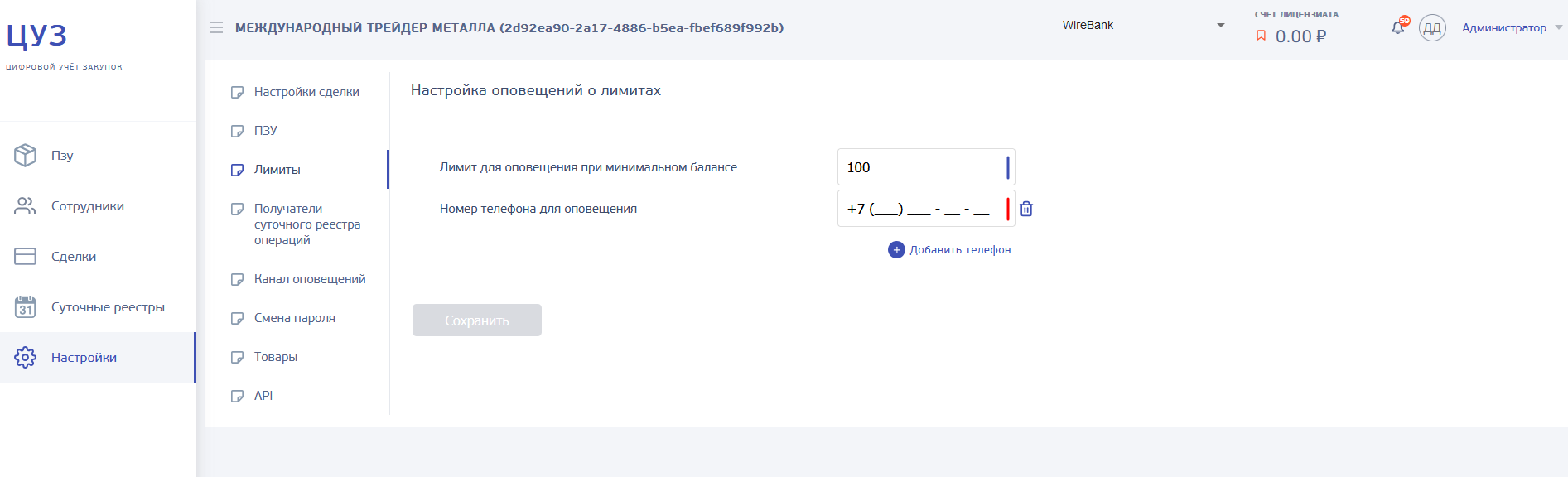
«Лимит для оповещения при минимальном балансе» и «Номер телефона для оповещения» позволяют следить, чтобы баланс Лицензиата всегда был положительным и не опускался ниже минимального значения. В полях необходимо установить минимальный баланс Лицензиата, при котором будет отправлено оповещение на указанный телефон, для своевременного пополнения баланса Лицензиата. Можно указать два телефона для оповещения.
Примечание! Оповещение приходит только один раз когда баланс опускается ниже лимита. После этого оповещения приходить не будут пока лицензиат не пополнит баланс и вновь не пройдет лимит.
4.4.4 Группа параметров «Канал оповещения»
В группе «Канал оповещения» устанавливается способ отправки оповещений с кодом подтверждения операций (для входа в кабинет, подтверждения оплаты) (Рисунок 23):
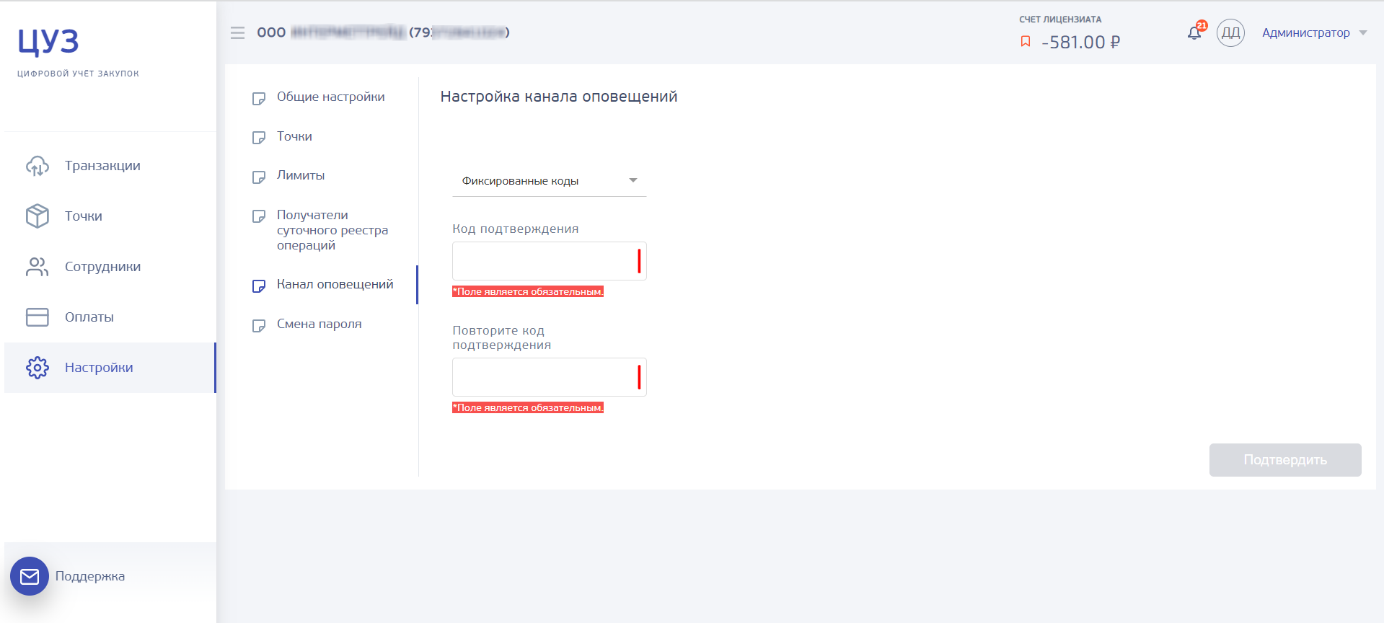
Фиксированные коды. При выборе такого способа - оповещения не приходят, а для всех сотрудников Лицензиата используется один постоянный код подтверждения, введенный в поля «Код подтверждения» и «Повторите код подтверждения». Код подтверждения должен состоять из не менее 6 символов. При этом есть возможность для каждого сотрудника Лицензиата установить свой постоянный код подтверждения, сменив общий, на странице «Сотрудники».
Отправка через SMS. При выборе такого способа - оповещение с кодом подтверждения будет приходить по смс на телефон сотрудника, указанный на странице «Сотрудники».
Отправка через EMAIL. При выборе такого способа - оповещение с кодом подтверждения будет приходить на электронную почту сотрудника, указанную на странице «Сотрудники».
4.4.5 Группа параметров «Получатели суточного реестра операций»
В группе «Получатели суточного реестра операций» находятся параметры настройки ежедневной рассылки реестра операций (Рисунок 24).
Электронная почта для рассылки. В полях указываются адреса электронной почты, на которую будут ежедневно отправляться суточные реестры операций (см. Руководство Финансового директора, раздел 3.9). Поле для ввода адреса электронной почты для рассылки добавляется кнопкой «Добавить строку».
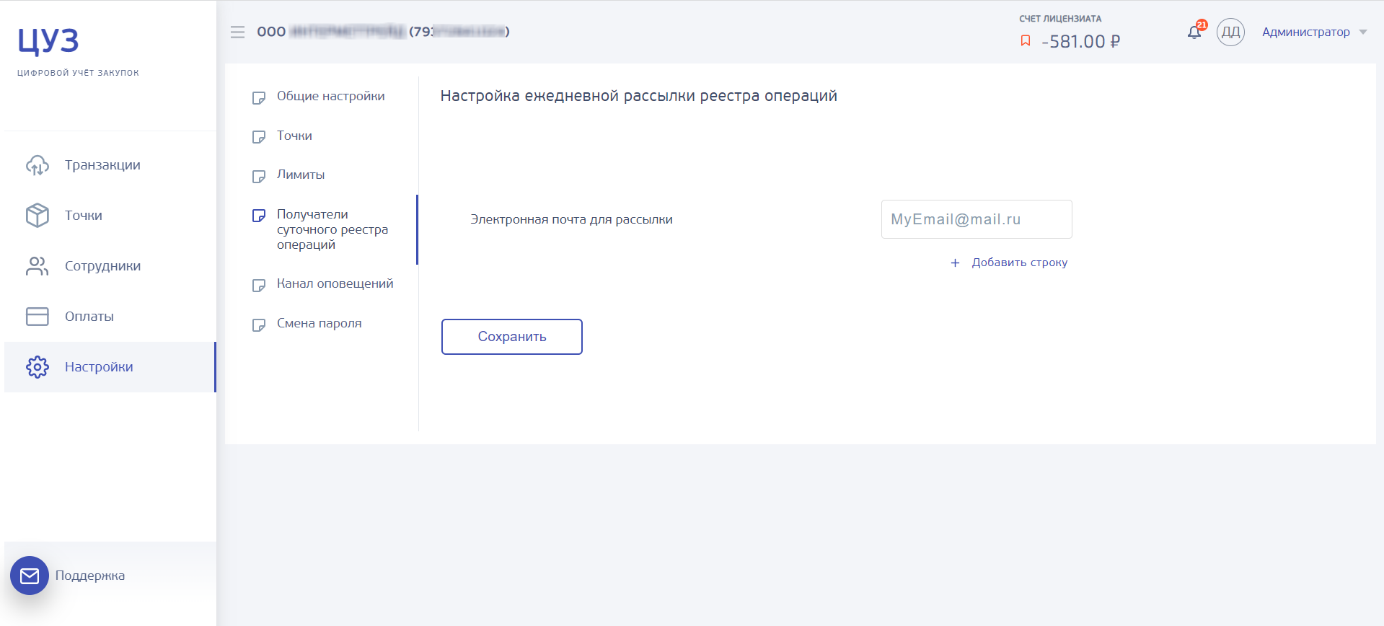
4.4.6 Группа параметров «Смена пароля»
Группа параметров «Смена пароля» позволяет администратору сменить свой постоянный пароль для входа в кабинет администратора. Для этого необходимо один раз ввести свой старый пароль, затем дважды ввести новый пароль и нажать «Подтвердить» (Рисунок 25).
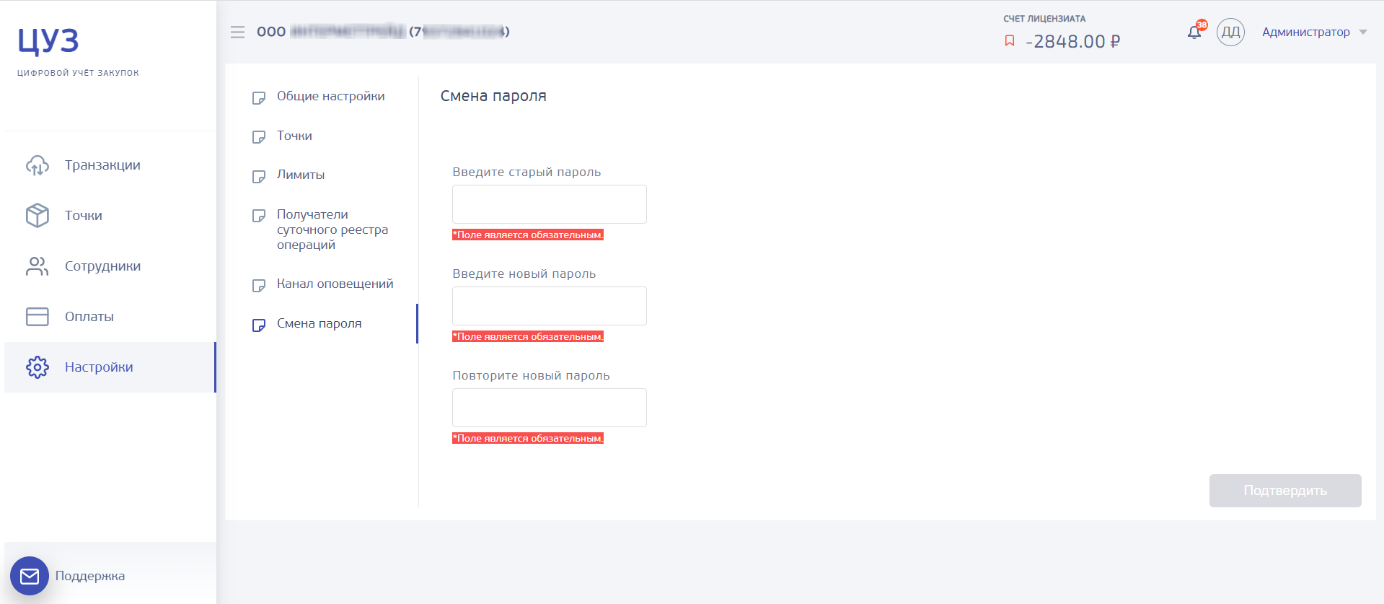
4.4.7 Группа параметров «Товары»
Группа параметров «Товары» позволяет администратору добавлять и редактировать товары лицензиата.
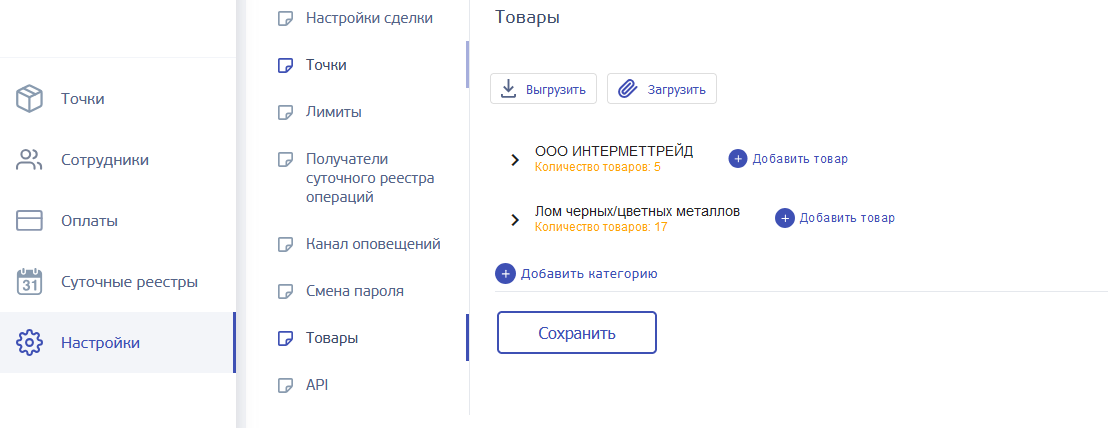
Добавлять товары можно как по одному, так и с помощью заранее подготовленной таблицы с перечнем товаров. Перед загрузкой таблицы необходимо установить нужные единицы измерения. Обязательно указывается единица измерения по умолчания, которая будет автоматически устанавливаться в сделке при выборе данного товара. При вызове модального окна "Загрузка товаров" отображается образец товарной таблицы, доступный для скачивания.
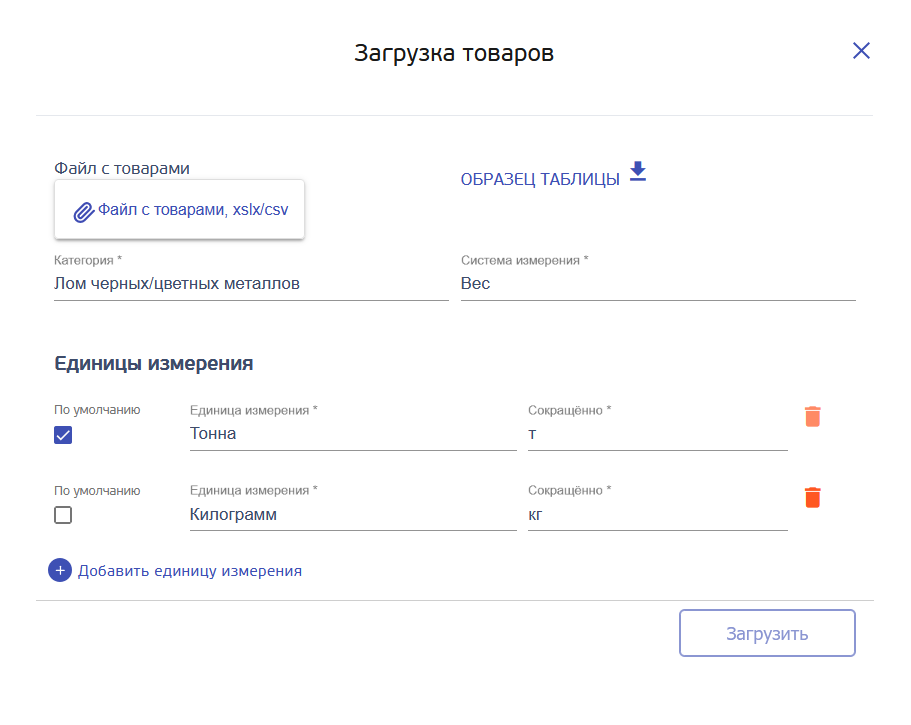
При добавлении товаров проводится проверка на дублирование категорий товаров. При совпадении категорий появляется всплывающее окно с сообщением об ошибке.
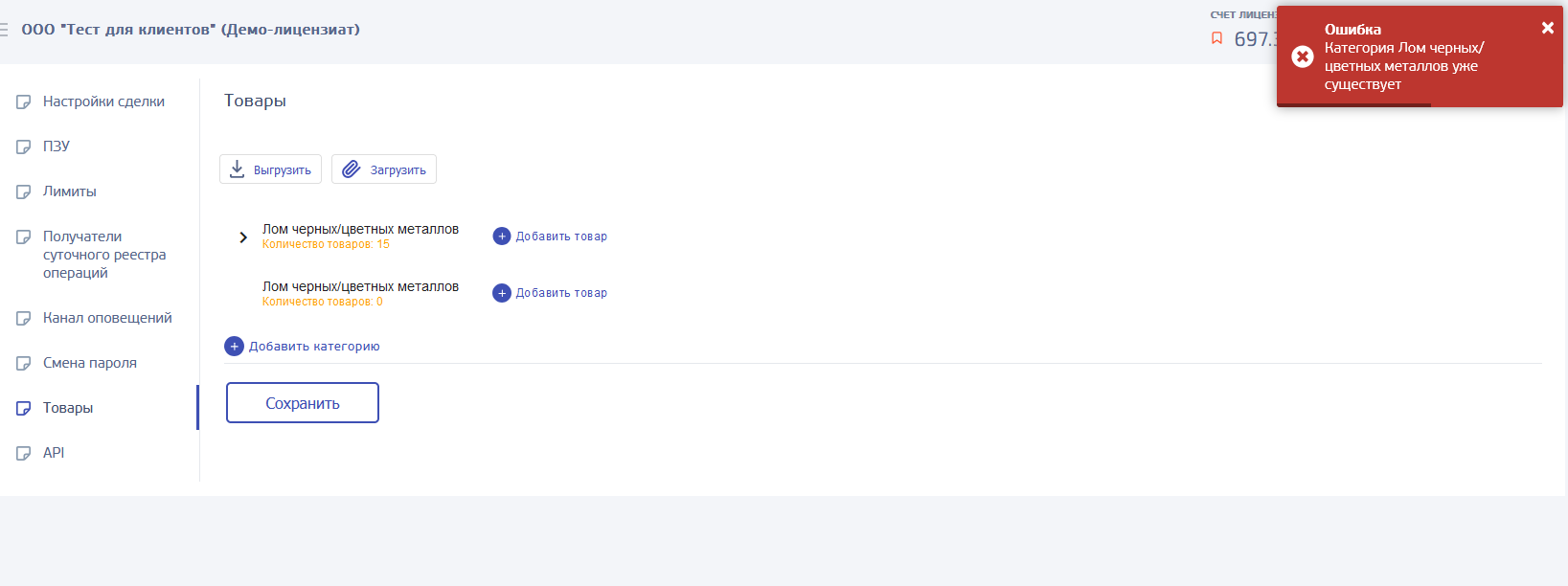
Также можно выгрузить список всей номенклатуры товаров в формате excel.
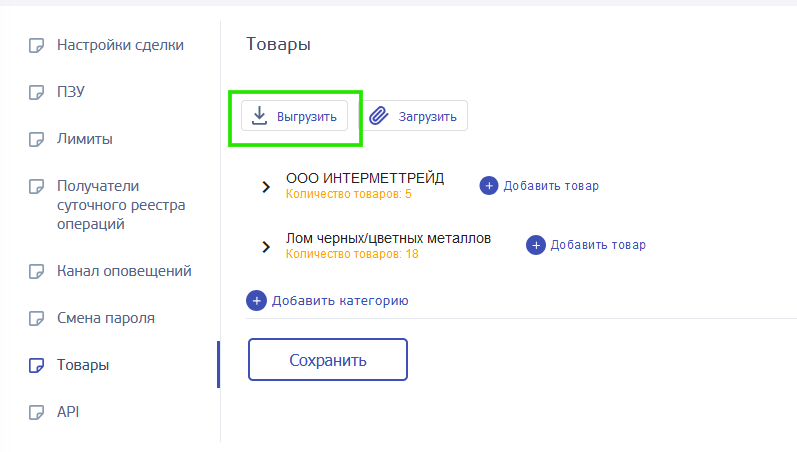
4.4.8 Группа параметров «API»
Группа параметров «Api» позволяет администратору скопировать текущее или сгенерировать новое значение ApiKey, который используется в заголовке авторизации ParnterApi.
Примечание! Функция доступна только на стенде pay2b.ru
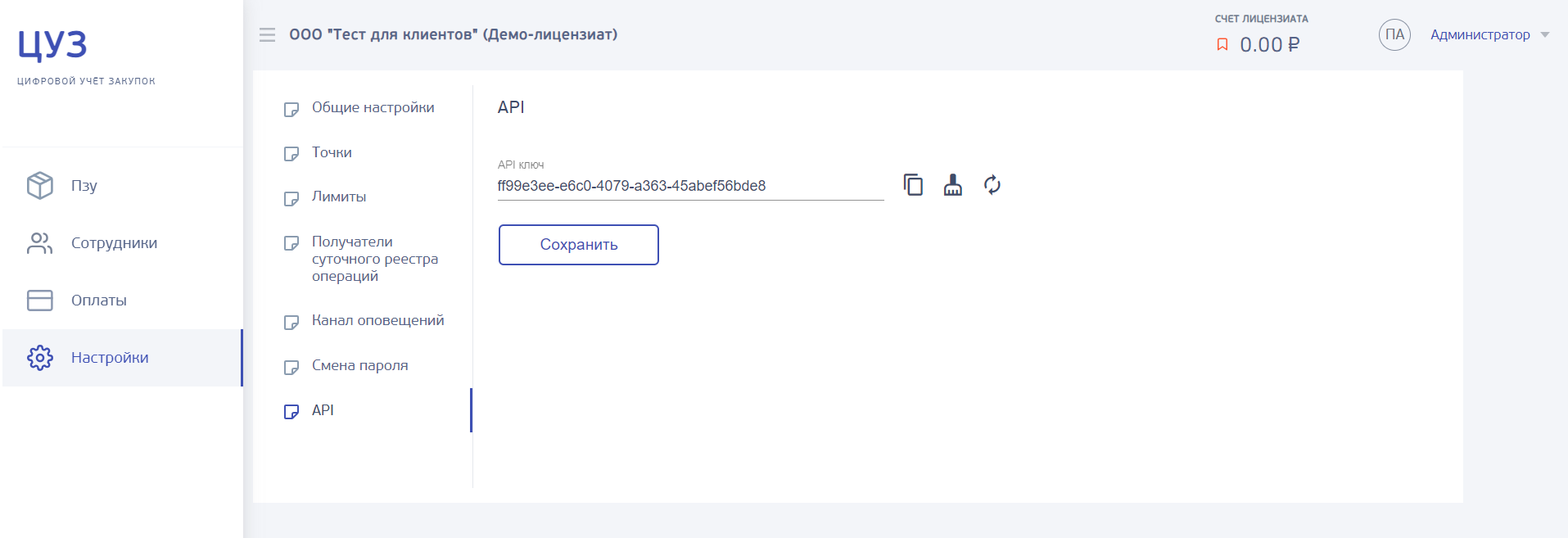
4.5 Управление сетью ТТ
Страница для управления сетью ТТ открывается выбором пункта «Название торговой точки» в меню (Рисунок 26). На странице находятся ТТ с адресами из лицензии, предоставленной в РНКО.
Примечание. Представление «Названия торговой точки» задается Администратором в настройках Лицензиата (раздел 4.4 параметр «Название точек»).
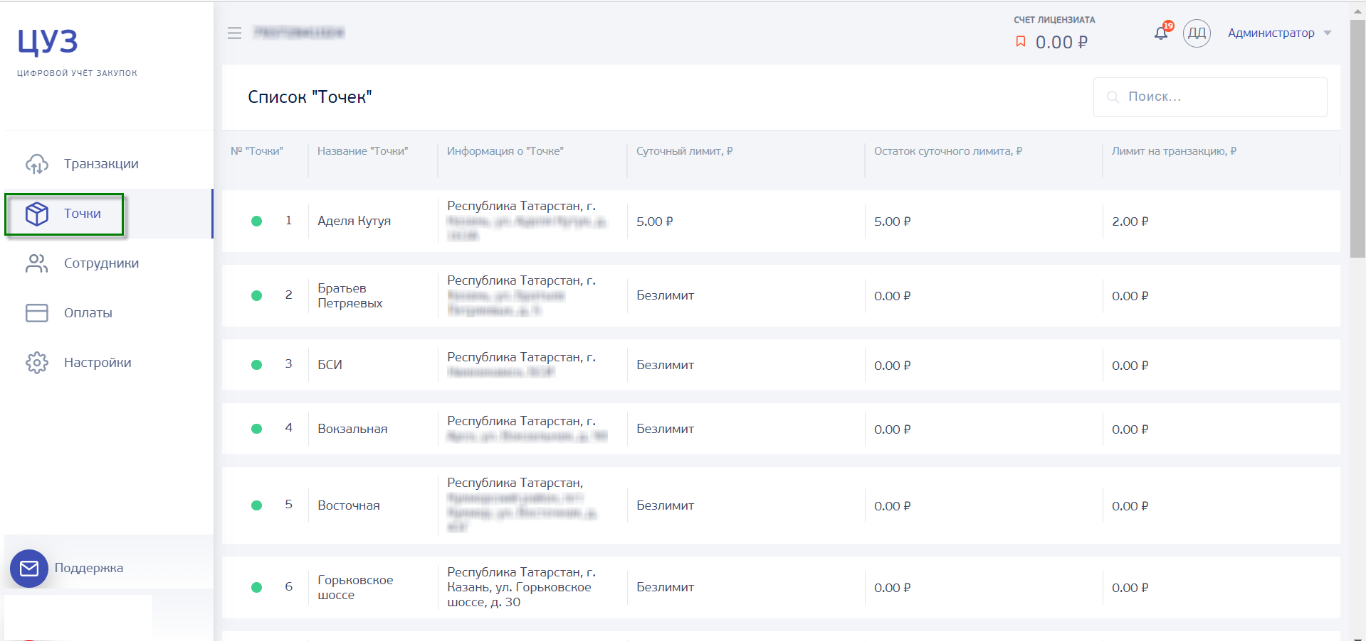
4.5.1 Просмотр информации о ТТ
На странице «Список ”Название торговой точки”» приведена следующая информация о ТТ Лицензиата (Рисунок 26).
Значения, представленные в столбцах:
-
Статус активности. Кружок зеленым цветом показывает, что ТТ активна и в ней проводятся сделки с оплатами ФЛ. Кружок красным цветом обозначает, что ТТ не активна, сделки не проводятся.
-
Название. Название ТТ, заданное Администратором или Менеджером с повышенными правами при настройке данных по ТТ.
-
Информация о ТТ. Информация о ТТ: адрес ТТ, введенный в программу в момент регистрации Лицензиата на основе предоставленной Лицензии.
-
Суточный лимит. Установленный денежный лимит для ТТ на выплаты на карты в сутки для сотрудников в роли Оператор и Менеджер. Устанавливается Администратором или Менеджером с повышенными правами, закрепленным за ТТ (см. раздел 4.5.4 «Установка лимитов ТТ»). Сумма суточного лимита включает комиссию.
-
Остаток суточного лимита. Текущий остаток суточного лимита ТТ. Остаток = Суточный лимит – Сумма оплат (вкл.комиссию), проведенных успешно Операторами ТТ. Остаток суточного лимита восстанавливается до уровня, установленного на ТТ, каждые сутки в 23:59 и начинает действовать в 00:00.
-
Лимит на транзакцию. Установленный денежный лимит на одну транзакцию выплаты ФЛ. Сверх лимита операции запрещены, если стоит запрет на согласование сверхлимитных оплат на ТТ, или отправляются на согласование менеджеру, если процесс согласования разрешен по ТТ (см. раздел 4.5.3 «Настройка параметров работы ТТ»).
4.5.2 Поиск ТТ по названию
Для поиска ТТ по названию необходимо выполнить следующие действия:
1) В столбце с названием ТТ нажать значок фильтра  (Рисунок 27).
(Рисунок 27).
2) В открывшемся окне ввести название (часть названия) ТТ.
3) Нажать кнопку "Применить".
4) Для отображения всех ТТ удалите название из поля.
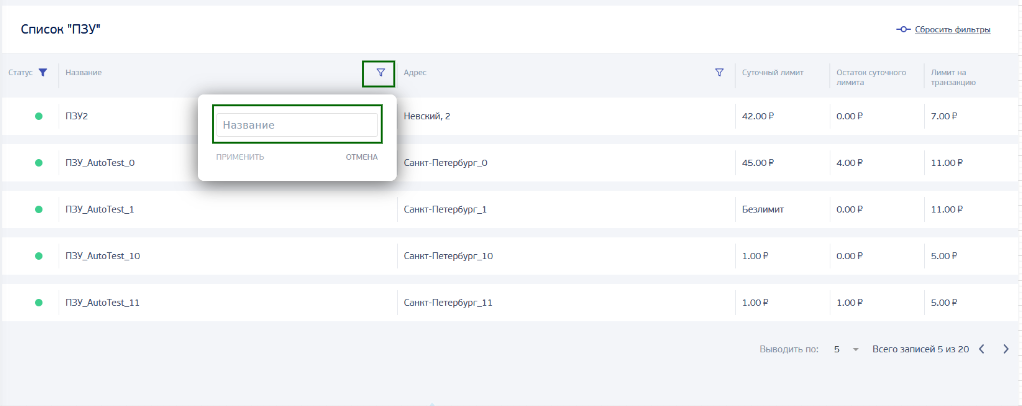
4.5.3 Настройка параметров работы ТТ
Для настройки параметров работы ТТ необходимо выполнить следующие действия.
1) Нажмите по строке ТТ, который необходимо настроить.
2) Откройте вкладку «Настройка» и выберите параметры работы ТТ (Рисунок 28).
3) Кнопкой ![]() выберите активность ТТ. Для отключения ТТ выключите кнопку. При отключении ТТ сделки не создаются и не проводятся оплаты. Для восстановления активности ТТ включите кнопку - можно создавать сделки и проводить оплаты в ТТ.
выберите активность ТТ. Для отключения ТТ выключите кнопку. При отключении ТТ сделки не создаются и не проводятся оплаты. Для восстановления активности ТТ включите кнопку - можно создавать сделки и проводить оплаты в ТТ.
4) В поле «Название» введите название ТТ.
5) В поле «Часовой пояс» выберите часовой пояс, в котором работает ТТ или часовой пояс, указанный у лицензиата. При этом остаток суточного лимита ТТ обнуляется в 23:59 по местному времени, т.е. с учетом данной опции.
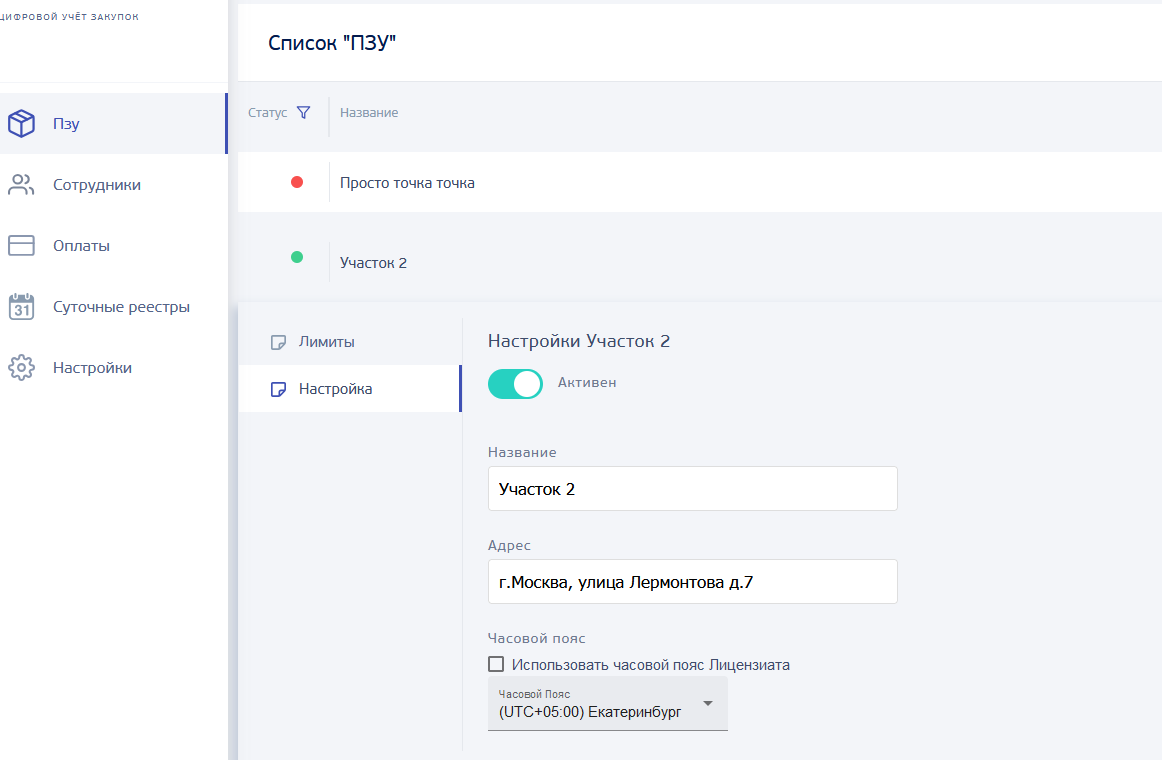
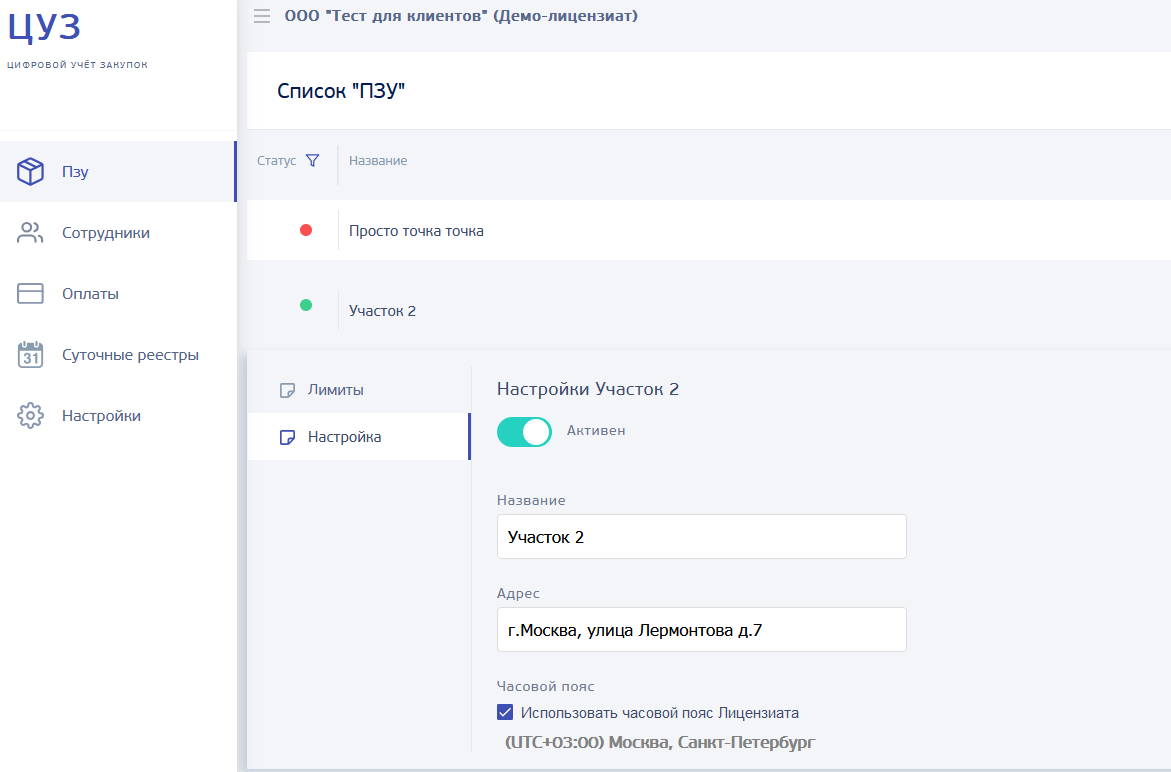
В "Деталях сделки" по проведенной операции указывается время в соответствии с часовыми поясами и лицензиата и ТТ. Или при выборе часового пояса, как у лицензиата, будет указываться только часовой пояс лицензиата.
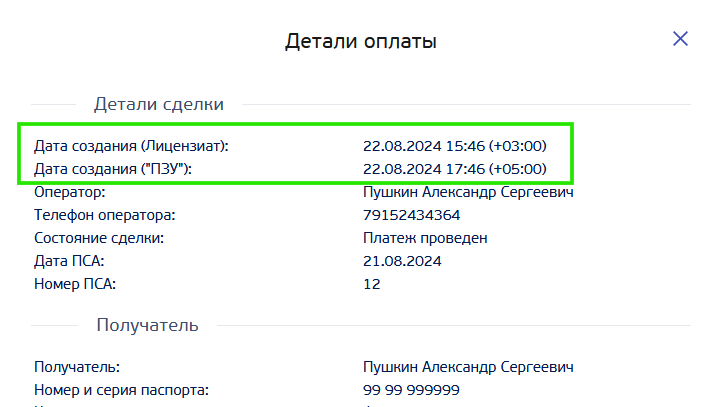
Время в соответствии с настройкой часового пояса лицензиата отображается:
- в списке сделок
- в суточном реестре
- в выгрузке списка сделок
- во всех модальных окнах на согласование и подтверждение сделки
- в квитанции к ПСА (чек) время совершения операции указано с учетом часового пояса ТТ.
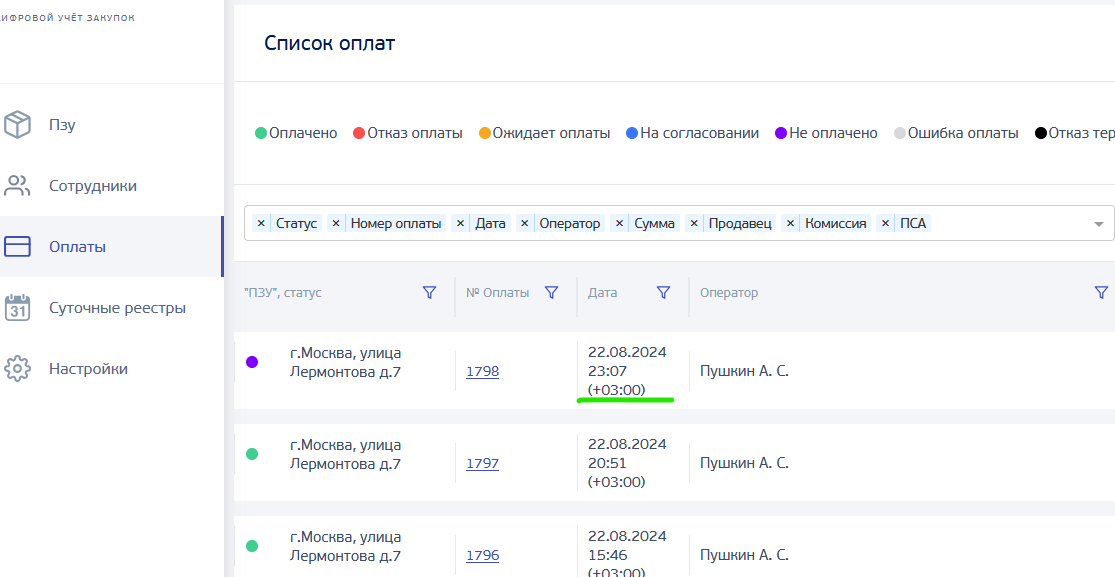
6) В поле «Сверхлимитные оплаты» выберите, разрешается ли в ТТ проводить и оплаты с суммой, превышающей установленные лимиты. В случае если в ТТ разрешаются такие оплаты, то они в обязательном порядке согласовываются с Менеджером ТТ с повышенными правами. Т.е. сверхлимитные оплаты, созданные Оператором, согласовываются Менеджером с повышенными правами или Администратором. Менеджер с повышенными правами может проводить оплату, сумма которой превышает установленный суточный лимит или лимит на одну транзакцию, без согласования. Для проведения сверхлимитных оплат и их согласования выберите значение «Согласовывать». Если в ТТ не разрешается проводить сверхлимитные оплаты, то выберите значение «Запретить». В этом случае при попытке сотрудника провести такую оплату, программа выдаст предупреждение о превышении лимита, оплата проведена не будет и попадет в список с соответствующим статусом.
7) Нажмите кнопку «Сохранить».

4.5.4 Установка лимитов ТТ
Для установки денежных лимитов на проведение оплат в ТТ необходимо выполнить следующие действия.
1) Нажмите по строке ТТ, для которого устанавливается лимит.
2) Откройте вкладку «Лимиты» и установите лимиты для ТТ (единица измерения – рубли) (Рисунок 29).
3) В поле «Остаток» показан текущий остаток суточного лимита ТТ.
4) В поле «Суточный лимит, руб.» установите денежный лимит в сутки для ТТ.
- Для разрешения сотрудникам ТТ проводить все оплаты без согласования, установите 0 (ноль) в поле. В этом случае лимит на проведение операций на ТТ равен балансу Лицензиата.
- Для установки лимита, при превышении которого операции планируется подтверждать, укажите то значение, начиная с которого будет запускаться процесс согласования операций.
- При необходимости настройки отправки всех операций на согласование с Менеджером ТТ с повышенными правами, необходимо установить значение, равное 1 рубль (не будет распространяться на операции от 0 рублей до 1 рубля).
5) В поле «Лимит на транзакцию ТТ, руб.» установите денежный лимит на одну транзакцию в ТТ. Если лимит действовать не будет, то установите 0 (ноль) в поле. Если в поле стоит значение больше 0, то введенный лимит действует при проверке платежа.
6) Кнопка ![]() «Обнулить» используется, когда суточный лимит ТТ на оплаты исчерпан. Нажатие на кнопку увеличивает остаток суточного лимита до величины Суточного лимита ТТ.
«Обнулить» используется, когда суточный лимит ТТ на оплаты исчерпан. Нажатие на кнопку увеличивает остаток суточного лимита до величины Суточного лимита ТТ.
7) Нажмите кнопку «Сохранить».
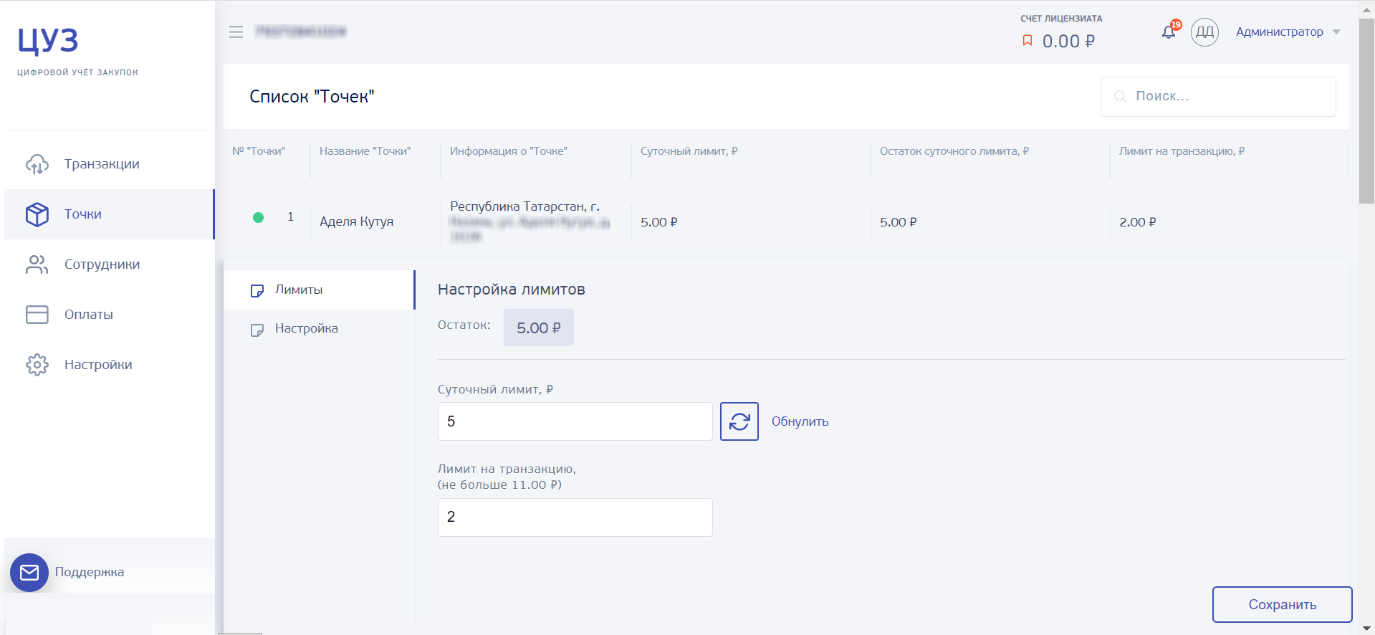
4.6 Управление сотрудниками
Страница для управления сотрудниками ТТ Лицензиата открывается выбором пункта меню «Сотрудники» (Рисунок 30).
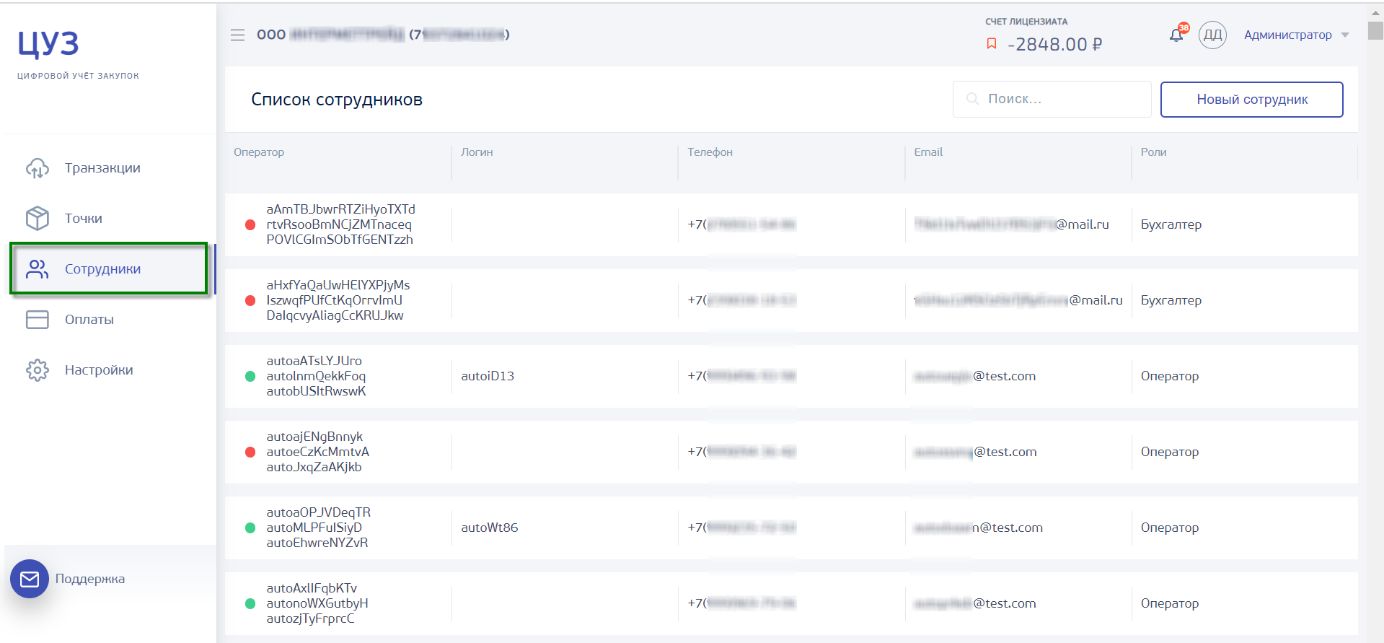
4.6.1 Добавление нового сотрудника
Администратор может добавлять в программу сотрудников и назначать им роли: Менеджер с повышенными правами, Менеджер, Бухгалтер и Оператор.
Для добавления нового сотрудника и назначение ему роли необходимо выполнить следующие действия на странице «Сотрудники».
1) Нажмите кнопку «Новый сотрудник» (Рисунок 31).
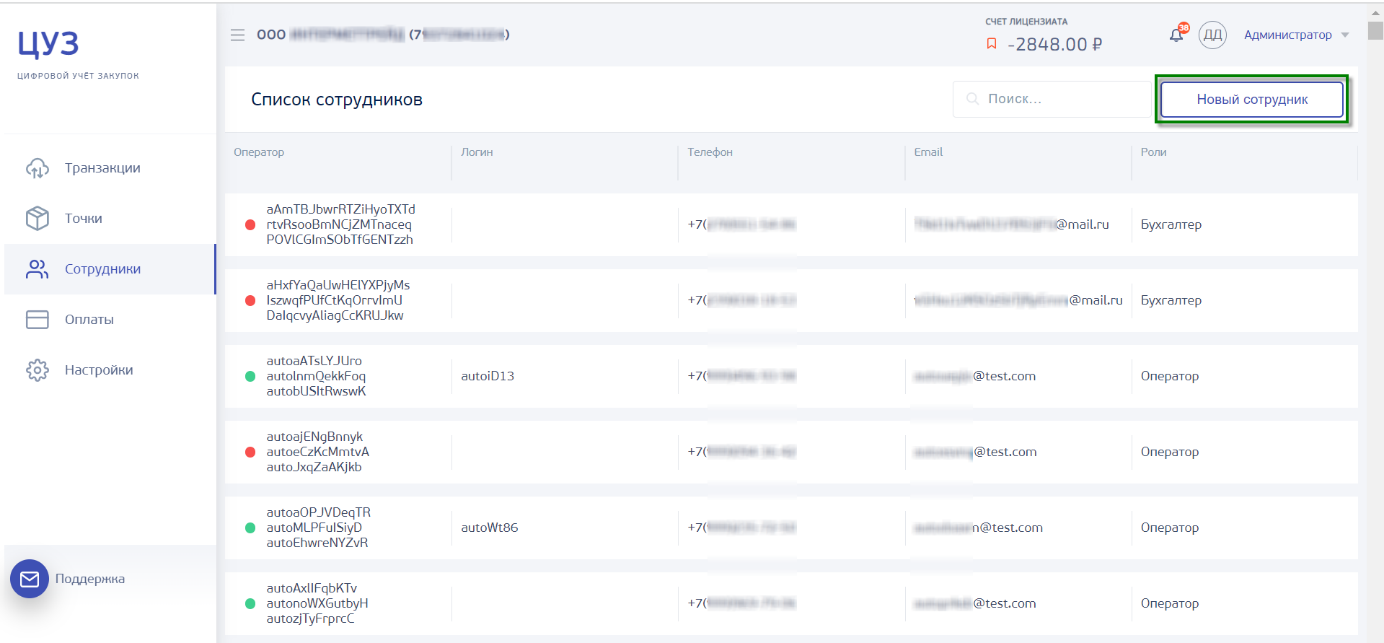
2) Откроется страница для создания нового сотрудника (Рисунок 32). Поля, отмеченные красным цветом и звездочкой, обязательны для заполнения.
3) В поле «Фамилия» введите фамилию сотрудника.
4) В поле «Имя» введите имя сотрудника.
5) В поле «Отчество» введите отчество сотрудника.
6) Поле «Логин» заполняется, если номер телефона, указанный в поле «Телефон» не уникальный. В этом случае поле «Логин» должно быть заполнено обязательно – введите набор букв и/или цифр, который будет использоваться сотрудником как логин для входа в свой кабинет. Если номер телефона, указанный в поле «Телефон» уникальный, то поле «Логин» заполнять не обязательно.
- Если телефон уникальный и указан логин, то сотрудник сможет войти в кабинет по логину или по номеру телефона.
- Если телефон не уникальный и указан логин, то сотрудник будет заходить в кабинет по логину.
- Если телефон не уникальный и не указан логин, то вход сотрудника в кабинет будет осуществляться по указанному номеру телефона.
7) В поле «Телефон» введите мобильный телефон сотрудника. Номер телефона должен быть в формате +X(ХХХ)ХХХ-ХХХХ. Внимание! Если добавляются разные сотрудники с одним и тем же номером телефона, то для каждого из этих сотрудников необходимо указать логин, под которым сотрудник будет заходить в кабинет.
8) Галочкой «Запрет отправки СМС» можно выбрать, каким образом сотруднику будут приходить уведомления от программы (уведомления о статусе платежа, подтверждение оплаты и др.).
- Если галочка установлена, то уведомления будут приходить на электронную почту, указанную в поле «Email». В этом случае поле «Email» является обязательным для заполнения.
- Если галочка снята, то уведомления будут приходить на указанный номер телефона.
9) В поле «Email» введите адрес электронной почты сотрудника. На указанный адрес сотруднику будут приходить уведомления от программы.
10) Назначьте сотруднику роль установкой галочки: «Менеджер с повышенными правами», «Менеджер», «Бухгалтер», «Оператор». Роль «Менеджер с повышенными правами» отличается от роли «Менеджер» опциями «Управление сотрудниками» и «Согласование и управление лимитами». Описание ролей приведено в таблице 3. Сотруднику в личном кабинете будут доступны данные и функции согласно назначенной роли.
11) Затем справа выберите ТТ, за которыми хотите закрепить сотрудника, установив галочки в ТТ, к которым прикрепляется сотрудник. Создаваемый сотрудник, будет видеть информацию и лимиты прикрепленной ТТ, назначать операторов и менеджеров ТТ (только для менеджера с повышенными правами), видеть и совершать сделки с оплаты на ТТ. Для ролей «Администратор» и «Бухгалтер» будут доступны все ТТ, в независимости от того к какой ТТ прикреплен данный сотрудник.
12) После ввода данных сотрудника нажмите кнопку «Сохранить». Новый сотрудник добавится на страницу сотрудников ТТ Лицензиата и ему придет сообщение с временным паролем для входа в кабинет на указанный телефон (или email, если сотруднику установлен запрет на отправку смс на телефон).
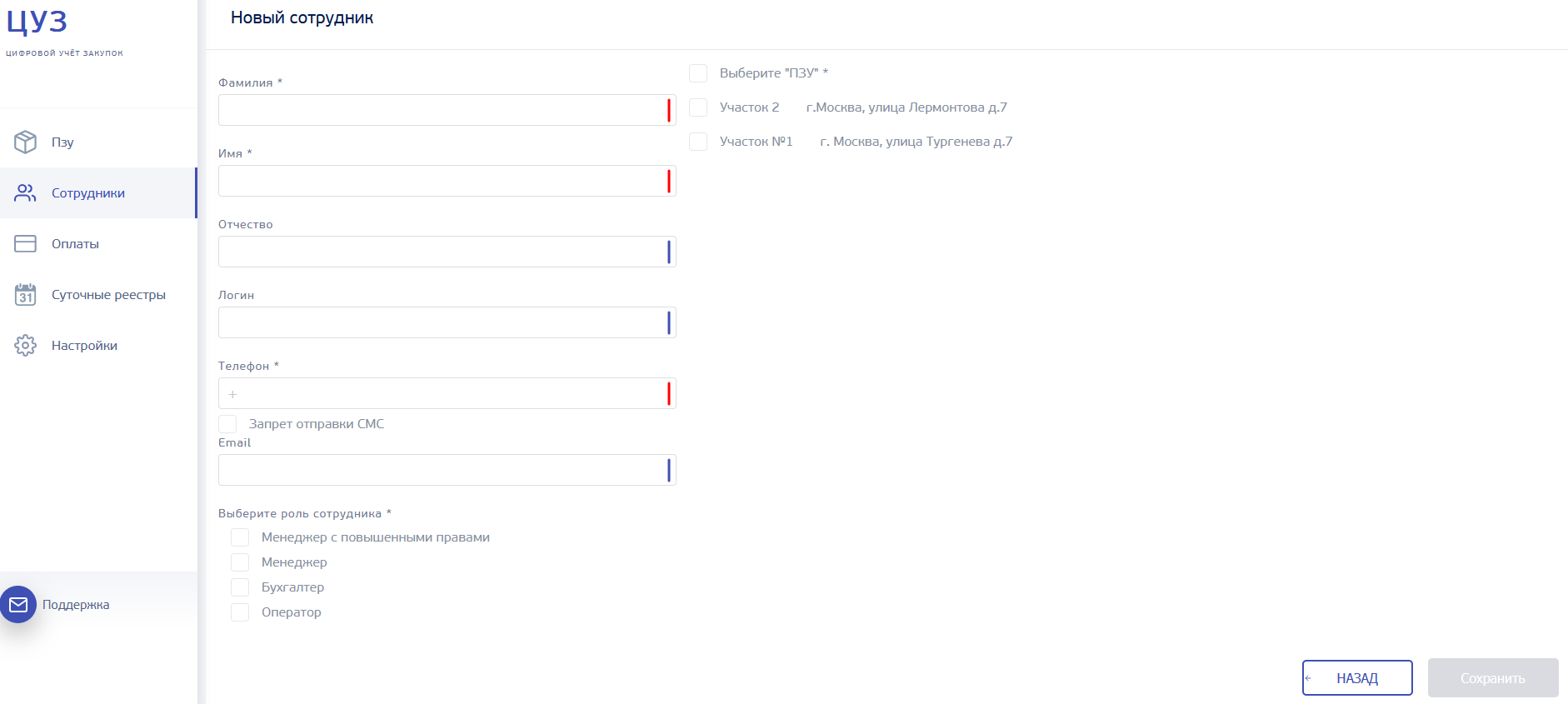
4.6.2 Просмотр данных сотрудника
На странице «Сотрудники» представлена следующая информация по сотрудникам ТТ Лицензиата (Рисунок 30).
- Статус сотрудника. Кружок зеленым цветом показывает, что учетная запись сотрудника не блокировалась или разблокирована - сотрудник может проводить сделки с оплатами. Кружок красным цветом обозначает, что учетная запись сотрудника заблокирована – сотрудник не может войти в свой кабинет и выполнять функции в программе.
- ФИО. Фамилия, имя, отчество сотрудника.
- Логин. Логин (набор букв и/или цифр), выданный сотруднику для входа в кабинет. Логин может отсутствовать, тогда для входа в кабинет сотрудником используется номер телефона.
- Телефон. Телефон сотрудника, используемый как логин для входа в кабинет.
- Email. Электронная почта сотрудника.
- Роли. Роль, назначенная сотруднику.
4.6.3 Поиск сотрудника в списке
Для поиска сотрудника по ФИО и телефону необходимо выполнить следующие действия.
1) В поле поиска введите ФИО или телефон (часть ФИО, телефона) сотрудника (Рисунок 33).
2) Программа автоматически отобразит на странице карточку сотрудника с введенным ФИО или телефоном. При вводе фрагмента программа отображает все совпадения в соответствующем столбце: буквы – поиск по ФИО, цифры – поиск по телефону.
3) Для отображения всех сотрудников удалите ФИО из поля.
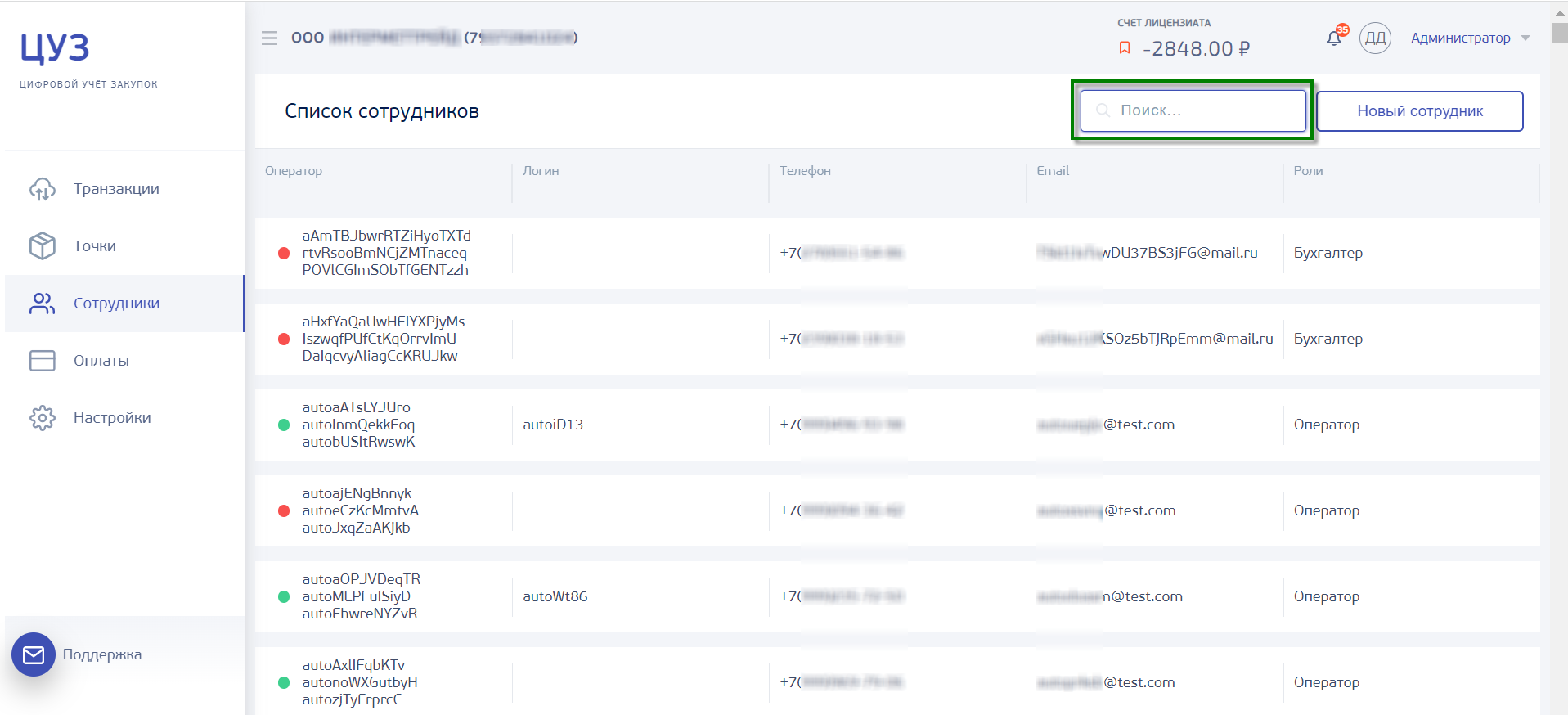
4.6.4 Редактирование личных данных сотрудника
Для редактирования личных данных сотрудника необходимо выполнить следующие действия.
1) Нажмите по строке с сотрудником, данные которого необходимо отредактировать.
2) Выберите вкладку «Настройки» (Рисунок 34). Отобразятся личные данные сотрудника.
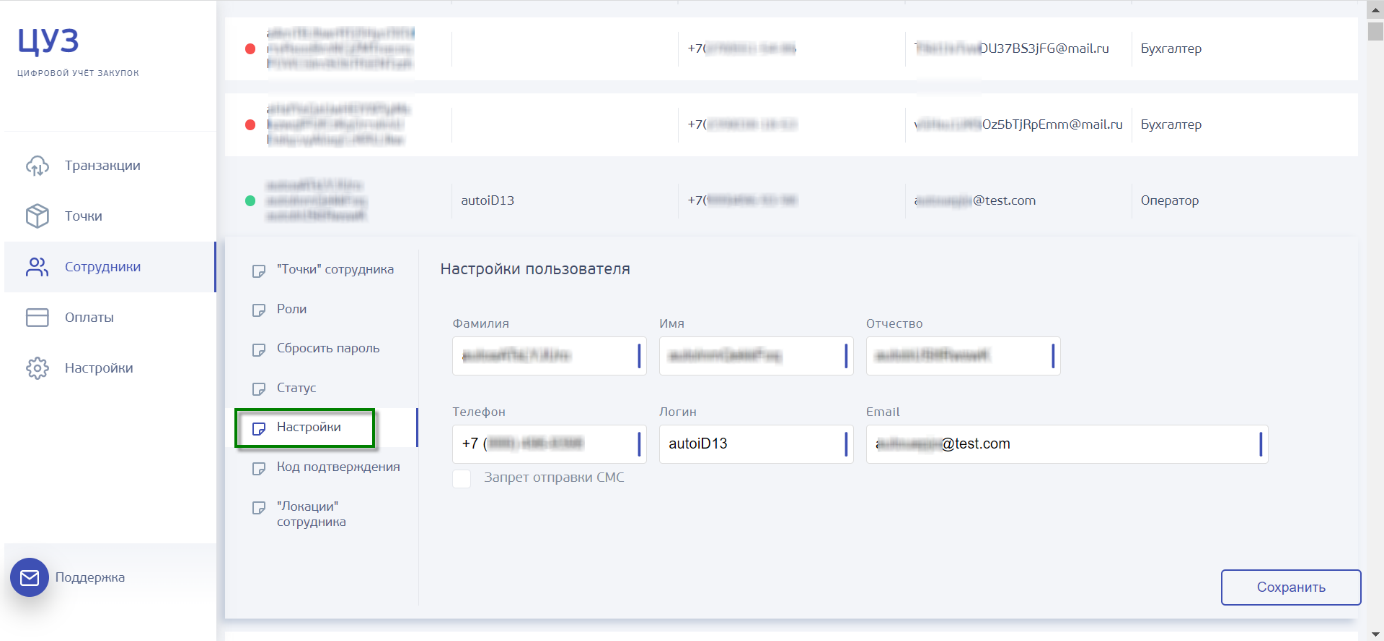
3) Отредактируйте личные данные сотрудника. Заполнение полей данных аналогично созданию сотрудника (раздел 4.6.1).
4) Сохраните изменения кнопкой «Сохранить».
4.6.5 Редактирование ролей сотрудника
Для редактирования назначенных ролей сотруднику необходимо выполнить следующие действия.
1) Нажмите по строке с сотрудником, которому необходимо переназначить роль.
2) Откройте вкладку «Роли» (Рисунок 35).
3) Установите галочку рядом с назначаемой ролью. Описание ролей приведено в таблице 3. Сотруднику в программе будут доступны данные и функции согласно назначенной роли.
4) Нажмите кнопку «Сохранить». Если на момент сохранения сотрудник, у которого изменена роль, находится в личном кабинете, то ему необходимо выйти из кабинета и зайти заново для применения изменений.
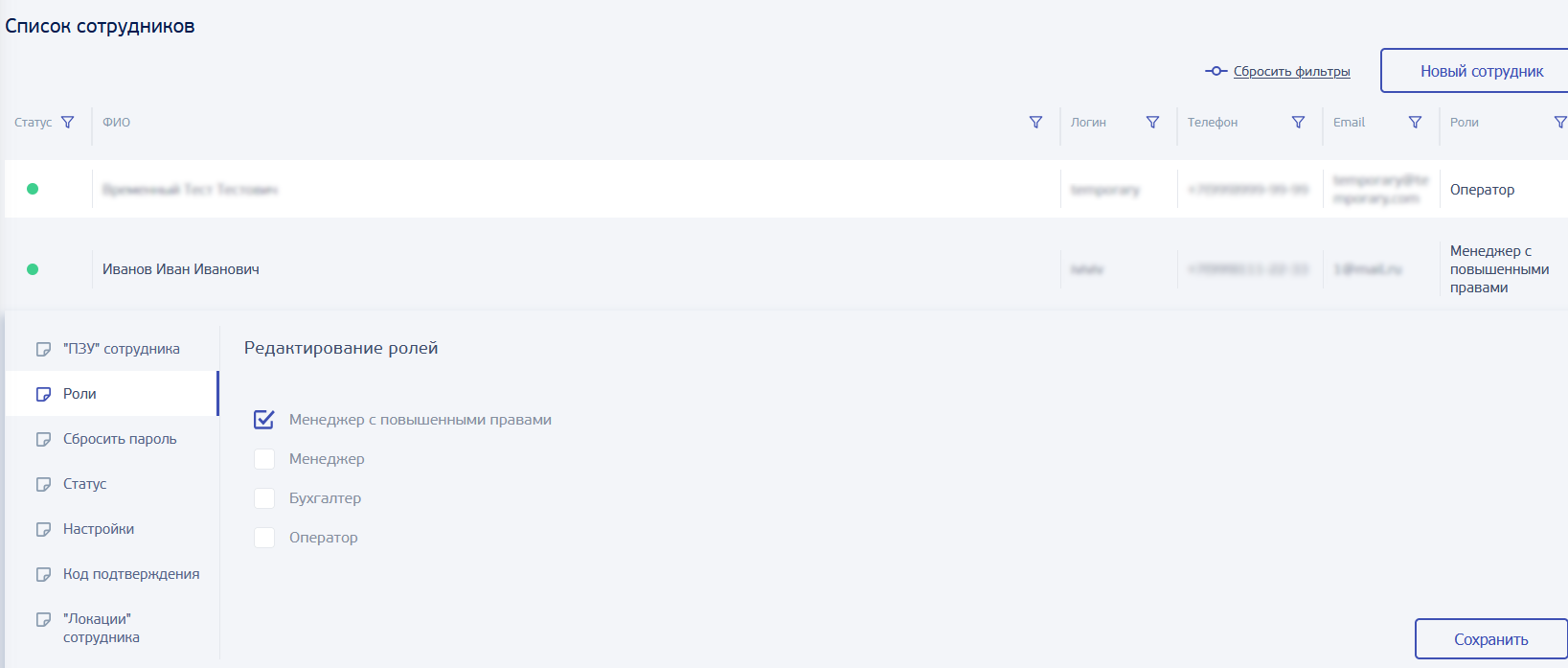
4.6.6 Изменение ТТ, закрепленных за сотрудником
Администратор может изменить закрепленные за сотрудником ТТ следующими действиями.
Примечание. Для ролей «Администратор» и «Бухгалтер» изменение ТТ недоступно.
1) Нажмите по строке сотрудника, у которого необходимо изменить закрепленные ТТ.
2) Выберите вкладку «Точки Сотрудника» (Рисунок 36). Примечание. Название вкладки может быть другим. Слово «Точки» в названии вкладки задается в настройках Лицензиата (см. раздел 4.4 параметр «Название точек»).
3) На вкладке показано, на каких ТТ работает сотрудник.
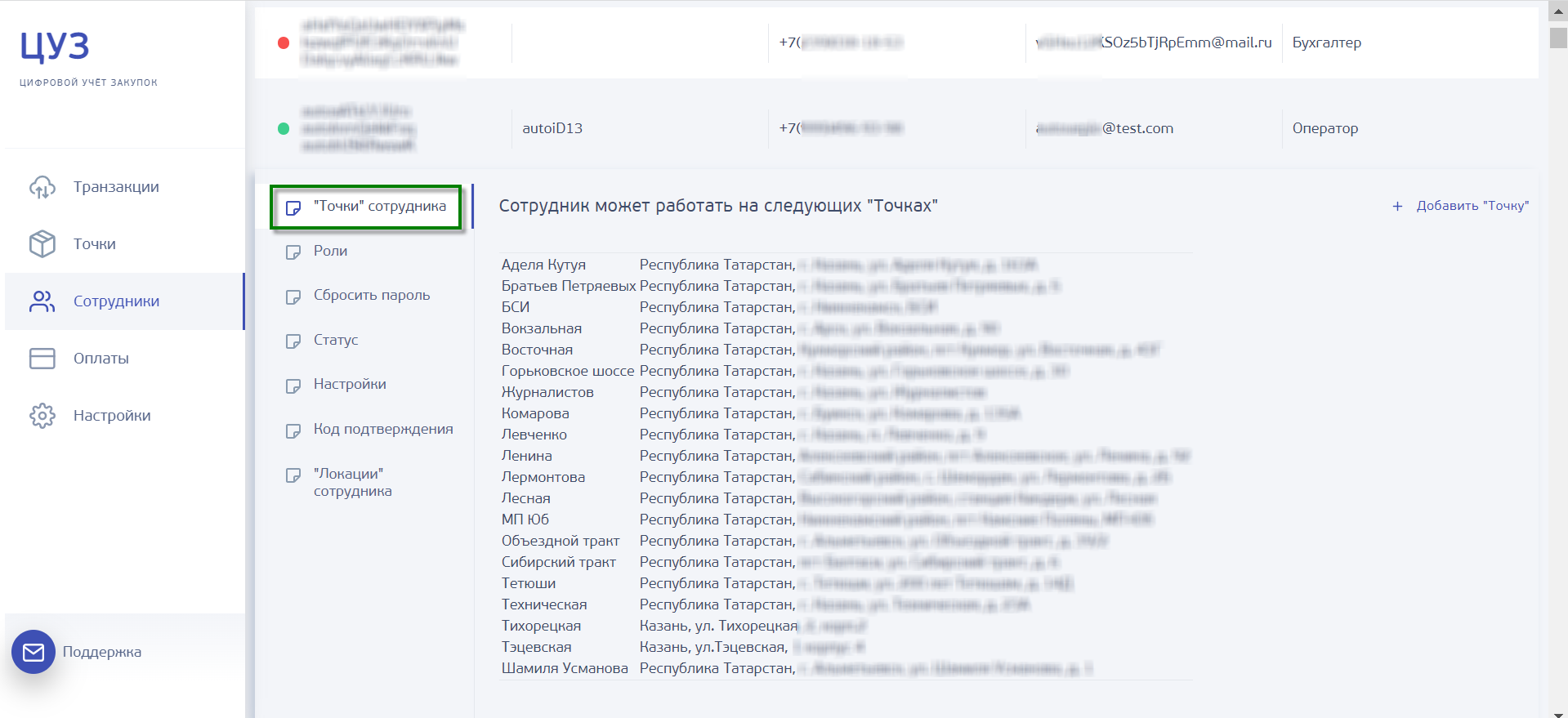
4) Нажмите кнопку «Добавить ТТ». Откроется окно «Добавить ТТ» (Рисунок 37). В окне показаны ТТ, за которыми закреплен сотрудник, и несвязанные ТТ (все ТТ Лицензиата).
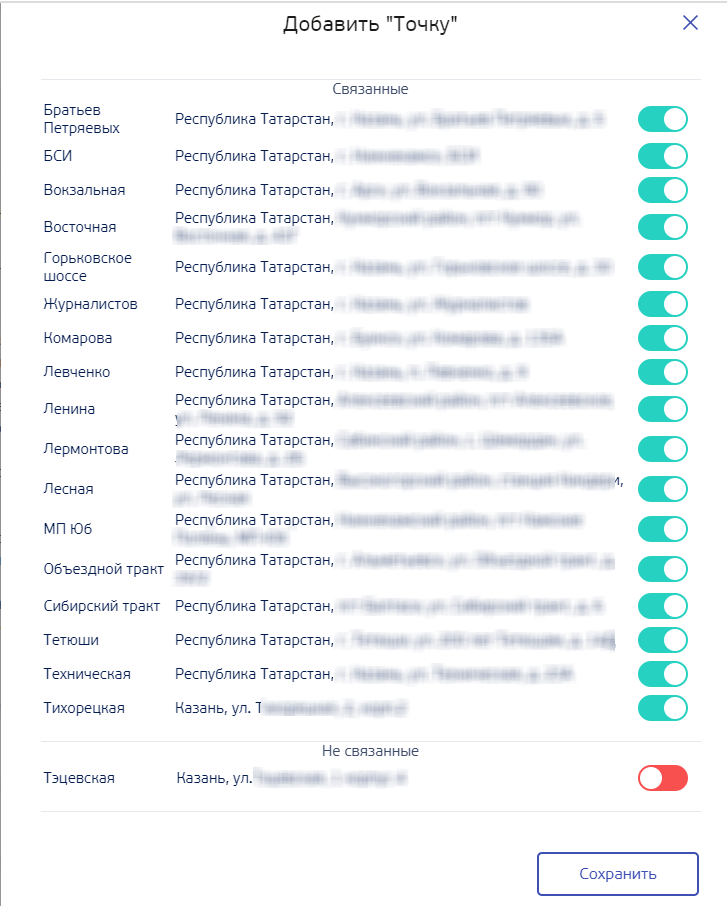
5) Включите кнопку ![]() для ТТ, за которыми будет закреплен сотрудник.
для ТТ, за которыми будет закреплен сотрудник.
6) Выключите кнопку ![]() для ТТ, несвязываемых с сотрудником.
для ТТ, несвязываемых с сотрудником.
7) Нажмите кнопку «Сохранить».
4.6.7 Блокировка сотрудника
В случае увольнения сотрудника, потери телефона сотрудника необходимо заблокировать учетную запись сотрудника. Заблокированный сотрудник не сможет войти в свой кабинет и выполнять функции в программе.
Для блокировки учетной записи сотрудника (например, в случае увольнения, потери телефона и т.п.) необходимо выполнить следующие действия.
1) Нажмите по строке сотрудника, которого необходимо заблокировать.
2) Выберите вкладку «Статус» (Рисунок 38).
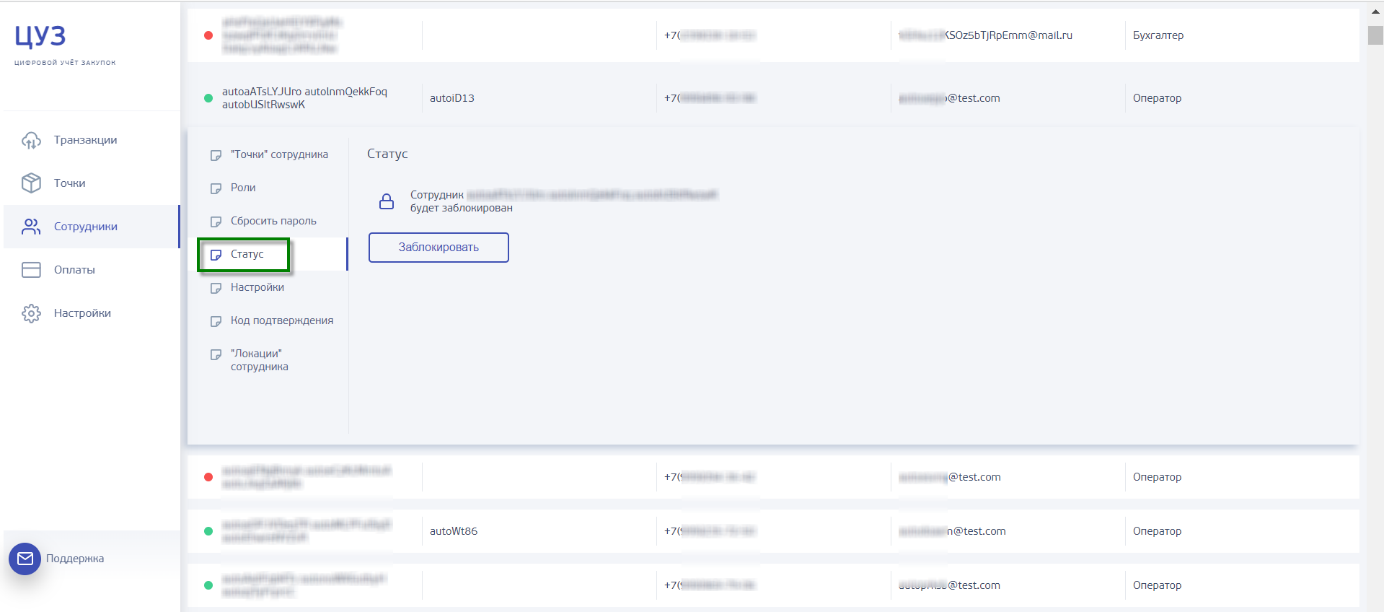
3) Нажмите кнопку «Заблокировать».
4) Подтвердите блокировку сотрудника в открывшемся окне кнопкой «Заблокировать» (Рисунок 39).
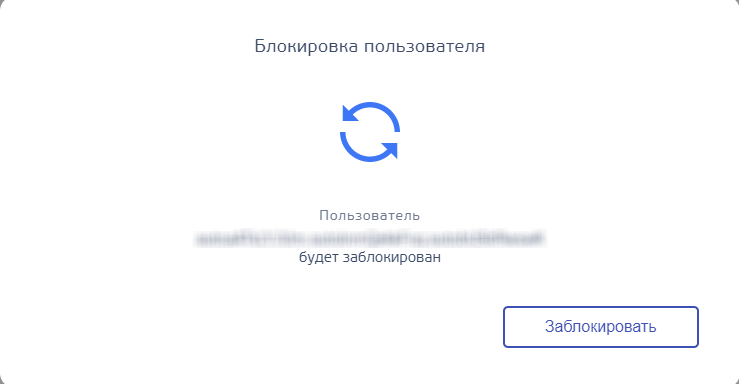
4.6.8 Сброс пароля сотрудника для входа в кабинет
В случае утери пароля сотрудником, Администратору необходимо сбросить его пароль в программе. Для этого необходимо выполнить следующие действия.
1) Нажмите по строке сотрудника, для которого необходимо сбросить пароль.
2) Откройте вкладку «Сбросить пароль» и нажмите кнопку «Сбросить пароль» (Рисунок 40).
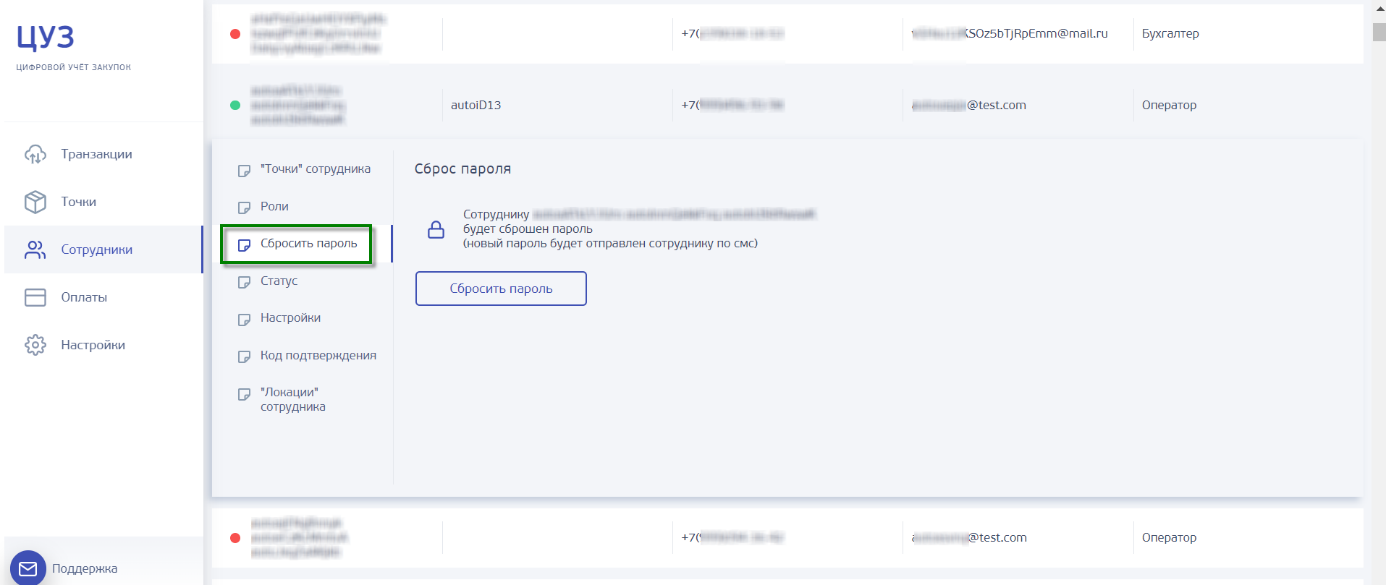
3) Подтвердите сброс пароля сотруднику кнопкой «ОК» (Рисунок 41).
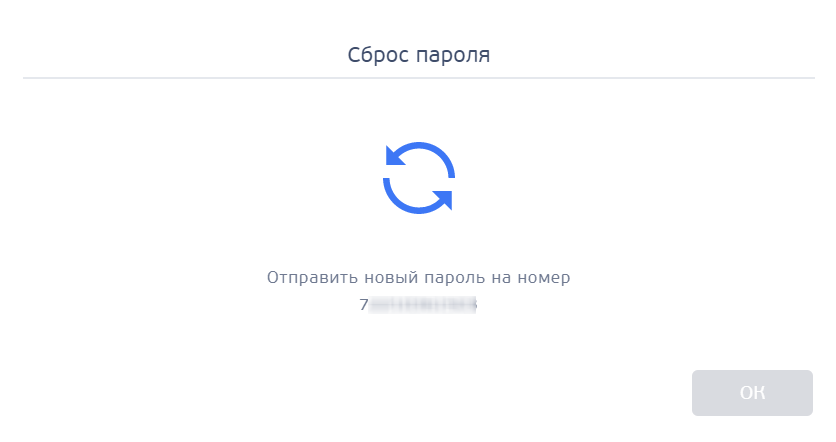
4) Сотруднику на телефон придет сообщение с временным паролем для входа (или на электронную почту, если у сотрудника установлен запрет на отправку смс на телефон).
5) Сотрудник при входе кабинет вводит временный пароль, после чего ему будет предложено ввести новый постоянный пароль. Далее вход в кабинет сотрудник осуществляет по новому паролю.
4.6.9 Смена кода подтверждения
Если в ТТ, где работает сотрудник, используются фиксированные коды подтверждения операции (для входа в кабинет, подтверждения оплаты), или в ТТ используются одноразовые коды подтверждения, но для конкретного сотрудника необходимо установить фиксированный код, то на вкладке «Код подтверждения» можно:
- установить фиксированный код из заданной комбинации цифр;
- сбросить текущий фиксированный код подтверждения (в случае утери) и получить новый фиксированный код (Рисунок 42).
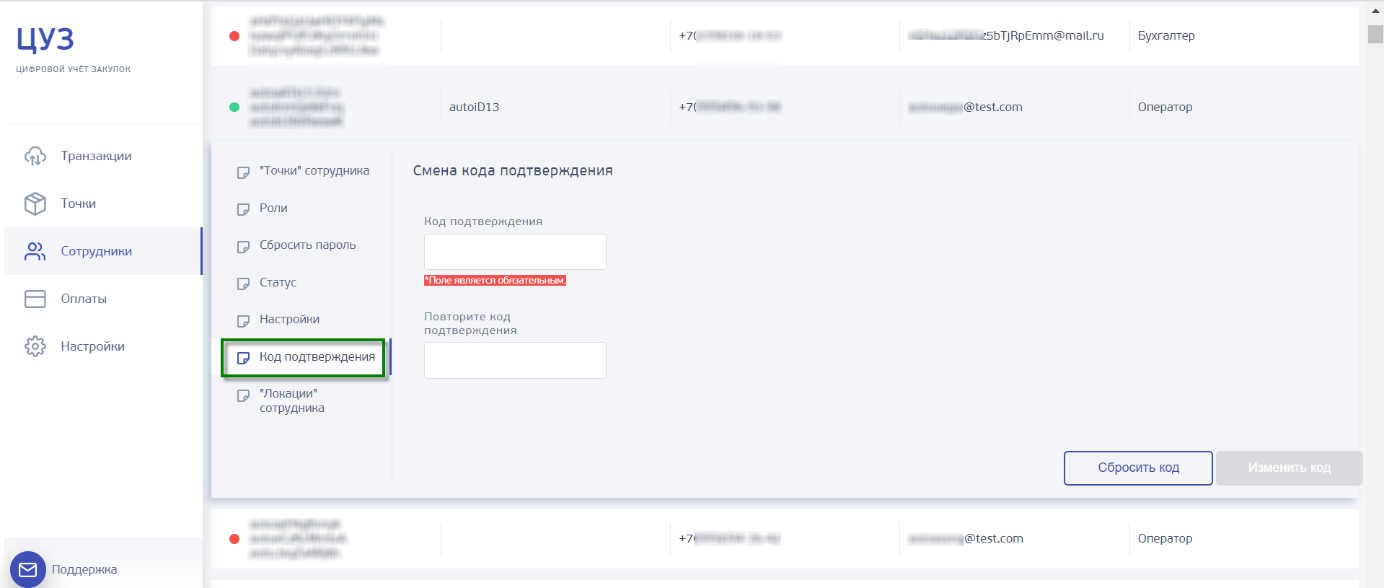
Для сброса текущего кода и получения нового кода подтверждения операций необходимо нажать кнопку «Сбросить код». В этом случае на телефон сотрудника или электронную почту (если у сотрудника установлен запрет на отправку смс) придет новый фиксированный код и его можно использовать сотруднику для подтверждения операций.
Для установки определенной комбинации цифр кода необходимо в полях «Код подтверждения» и «Повторите код подтверждения» ввести код, состоящий из менее 6 символов. Затем нажать кнопку «Изменить код». Данную операцию необходимо подтвердить своим кодом - фиксированным или одноразовым из полученного сообщения на телефон (или email, если сотруднику установлен запрет отправку смс на телефон) (Рисунок 43). Новый код будет действовать для подтверждения операций сотрудником.
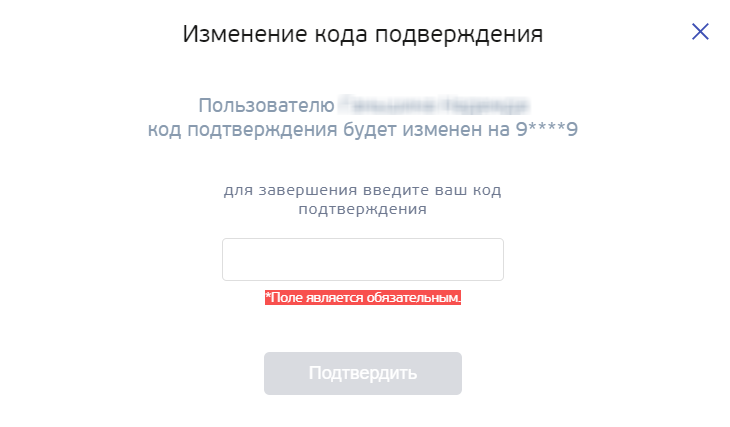
4.6.10 Выбор локаций сотрудника
На вкладке «Локации сотрудника» выбираются компоненты АСУ-Мет, с которыми работает сотрудник (Рисунок 44).

4.6.11 Проверка карточки сотрудника при ошибке входа в программу
В случае если сотрудник не может войти в программу он сообщает об этом Администратору. Администратор проверяет, правильный ли телефон указан в карточке сотрудника (раздел 4.6.4).
Если телефон в карточке указан правильно, а сотрудник все равно не может войти в программу, то Администратору необходимо сбросить текущий пароль сотруднику (раздел 4.6.8). Если сброс пароля не помог, вход в кабинет невозможен, то следует проверить телефон через Оператора АСУ-Мет.
Если телефон в карточке указан не правильно, то Администратору следует отредактировать телефон действиями, приведенными в разделе 4.6.4.
4.7 Регистрация сделки с проведением оплаты физическому лицу
Для создания и работы со сделками ФЛ и проведением по ним оплат на карту ФЛ выберите в меню пункт «Сделки» (Рисунок 45).
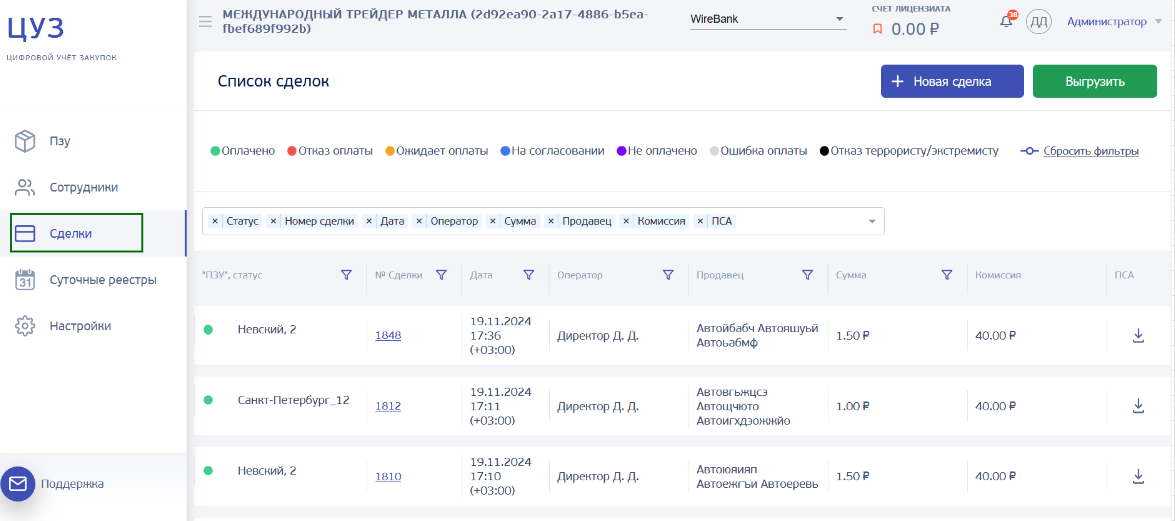
4.7.1 Регистрация сделки и проведение оплаты
Для создания новой сделки с ФЛ с оплатой на карту ФЛ или переводом по СБП необходимо выполнить следующие действия на странице «Сделки».
1) Нажмите кнопку «Новая сделка» (Рисунок 46). Откроется окно для создания новой сделки. Поля, отмеченные красной чертой, являются обязательными для заполнения.
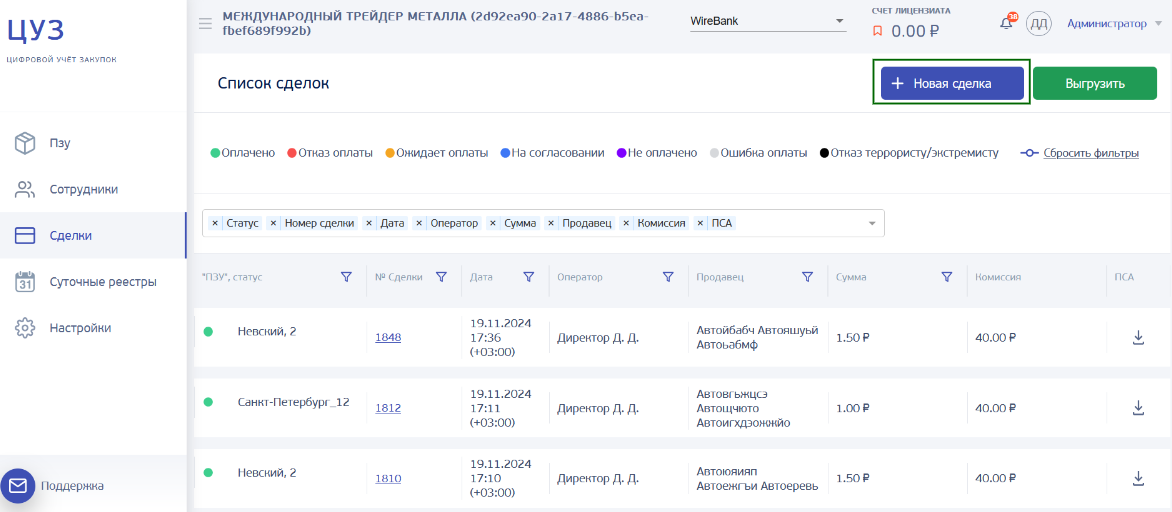
2) В выпадающем списке выберите платежный счет, с которого будет произведена оплата ФЛ, и способ оплаты. Нажмите "Далее".
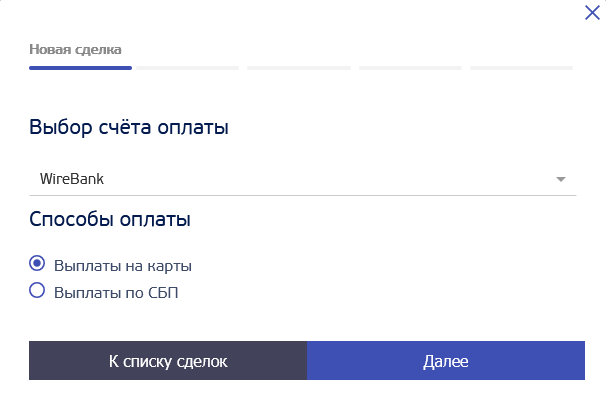
3) В выпадающем списке выберите ТТ, за которой вы хотите закрепить оплату (Рисунок 48). Ниже показана информация о суточном лимите выбранной ТТ и текущем остатке лимита.
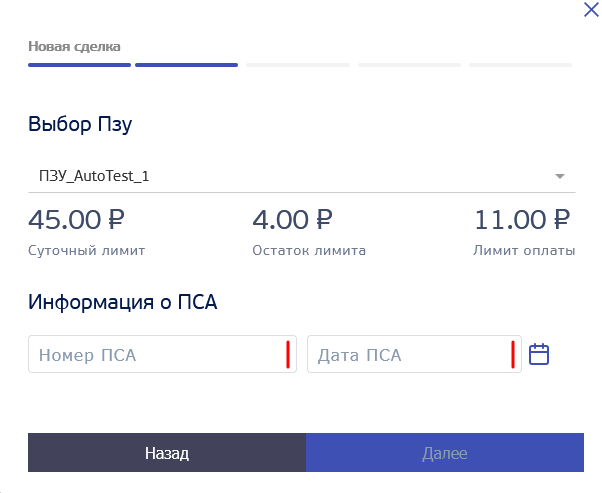
4) Введите информацию о ПСА:
- В поле «Номер ПСА» введите присвоенный номер ПСА.
- В поле «Дата ПСА» укажите дату составления ПСА. Щелкните по кнопке
 , откроется календарь, в котором выберите дату.
, откроется календарь, в котором выберите дату.
5) Нажмите кнопку «Далее».
6) В товарной таблице укажите (Рисунок 49):
- краткое описание лома;
- основание для передачи лома;
- категорию металла;
- единицы измерения веса: килограммы, тонны, граммы или другие единицы из справочника;
- вес брутто;
- вес тары;
- засор в процентах;
- цену в рублях - цену следует указать исходя из выбранных единиц измерения (т.е. если выбраны тонны - то цена указывается за тонну, если выбраны килограммы - то цена указывается за килограмм).
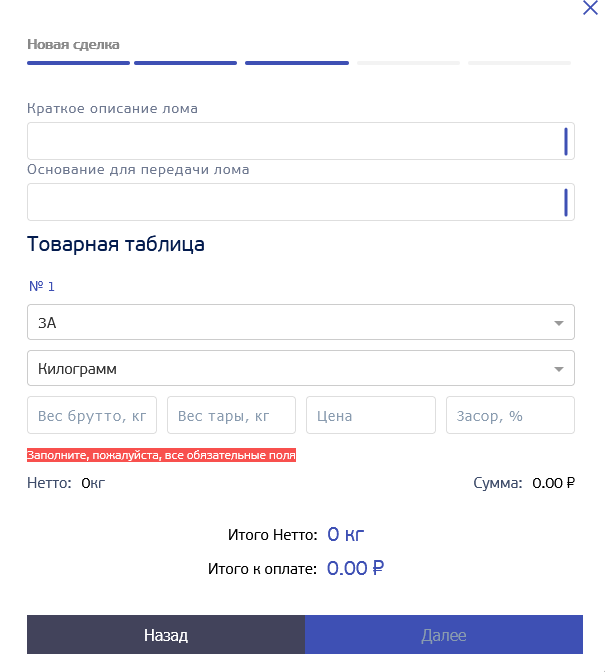
7) Рассчитается вес нетто = вес брутто - вес тары - вес засора и общая сумма оплаты = цена * вес нетто и будет показана в нижней части формы сделки (Рисунок 49).
Примечание 1. Поля «Засор», «Вес», «Единицы измерения» могут отсутствовать в товарной таблице по причине скрытия администратором в настройках Лицензиата (см. раздел 4.4). В этом случае скрытое поле не заполняется.
Примечание 2. Товарная таблица может быть полностью скрыта администратором в настройках Лицензиата (см. раздел 4.4 параметр «Скрывать товарный раздел при оформлении оплаты»). В этом случае откроется форма для ввода суммы сделки (Рисунок 50). В этом случае необходимо перейти к выполнению действия 9.

8) Для добавления еще одного металла нажмите кнопку «Добавить строку». Добавятся строки для ввода данных о металле (Рисунок 51). Строки можно удалить кнопкой ![]() .
.
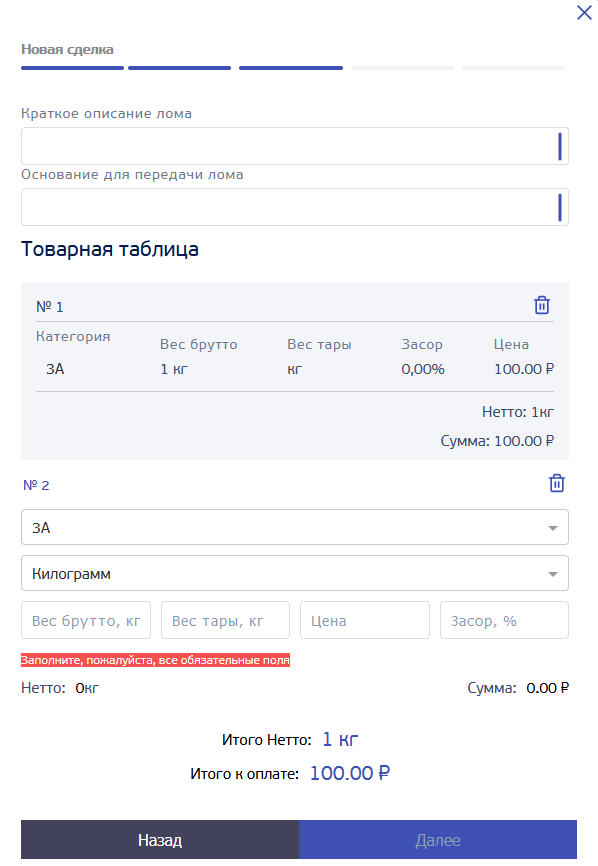
9) После заполнения таблицы покупаемым у ФЛ металлом, кнопка «Далее» становится активной. Нажмите кнопку «Далее». Кнопкой «Назад» можно вернуться к предыдущему шагу создания оплаты.
10) Далее заполните информацию о ФЛ (Рисунок 52). Поля, отмеченные красной линией, являются обязательными для заполнения:
- В поле «Фамилия» введите фамилию ФЛ по паспорту.
- В поле «Имя» введите имя ФЛ по паспорту.
- В поле «Отчество» введите отчество ФЛ по паспорту (при наличии в паспорте).
- В поле «Телефон» введите номер телефона ФЛ. Номер введите в формате +X(ХХХ)ХХХХХХХ. Рекомендуется указывать номер, привязанный к банковской карте ФЛ, если такой есть. Если к карте ФЛ привязан один номер, а в реквизитах указан другой, то от некоторых банков может прийти отказ в проведении платежа.
- В поле «Прописка» введите адрес прописки ФЛ, указанный в паспорте.
11) Заполните паспортные данные ФЛ (Рисунок 52). Поля, отмеченные красной линией, являются обязательными для заполнения.
- Укажите страну гражданства ФЛ по паспорту.
- Введите номер и серию паспорта ФЛ по указанному в поле шаблону заполнения паспорта.
- В поле «Кем выдан паспорт» введите название гос.органа, выдавшего паспорт ФЛ.
- В поле «Дата рождения» введите дату рождения, указанную в паспорте ФЛ. Проведение платежа возможно только для ФЛ старше 18 лет. Щелкните по кнопке
 , откроется календарь, в котором выберите дату рождения.
, откроется календарь, в котором выберите дату рождения.
12) При необходимости заполните данные о транспортном средстве, на котором был привезен металлолом:
- Модель автотранспорта
- Государственный регистрационный номер.

13) После заполнения нажмите кнопку «Далее». Кнопкой «Назад» можно вернуться к предыдущему шагу создания сделки.
14) Если на первом шаге была выбрана "Выплата на карту", то введите номер банковской карты ФЛ. Оплата доступна только для карт банков РФ. Номер должен содержать 16-19 цифр (Рисунок 53). Внизу поля с номером карты будет показано, действительна карта ФЛ или нет. Если карта не действительна, то появится надпись «Карта не валидна». Если карта действительна, то надписи не будет.

При выборе оплаты через Систему быстрых платежей, необходимо выбрать банк клиента из списка банков.
Внимание! Номер телефона, введенный при создании оплаты, будет использоваться для перевода клиенту.
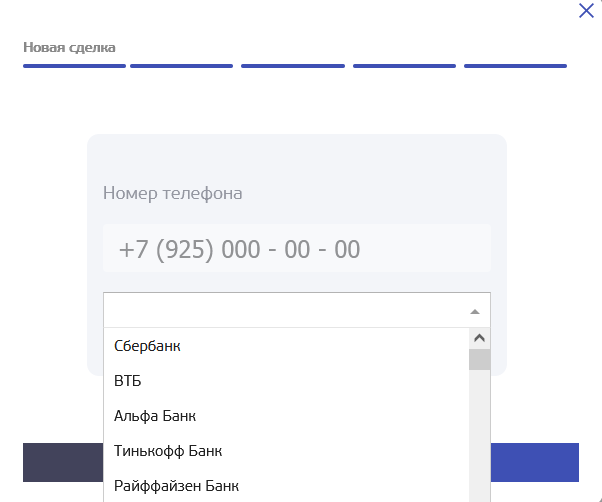
15) Нажмите кнопку «Готово» - откроется электронный ПСА (Рисунок 54). В верхней части указан номер сделки и дата, зарегистрированные Системой, ниже указан номер и дата ПСА, переданная оператором при создании сделки.
Нажмите кнопку «Добавить скан ПСА» и выберите файл с отсканированным приемо-сдаточным актом. Файл должен быть формата pdf, tiff, png, jpg, jpeg. Максимальный размер файла 2Мб.
Для выплаты ФЛ нажмите кнопку «Оплатить». Можно отменить оплату кнопкой «Отменить» или вернуться к редактированию оплаты кнопкой «Редактировать».
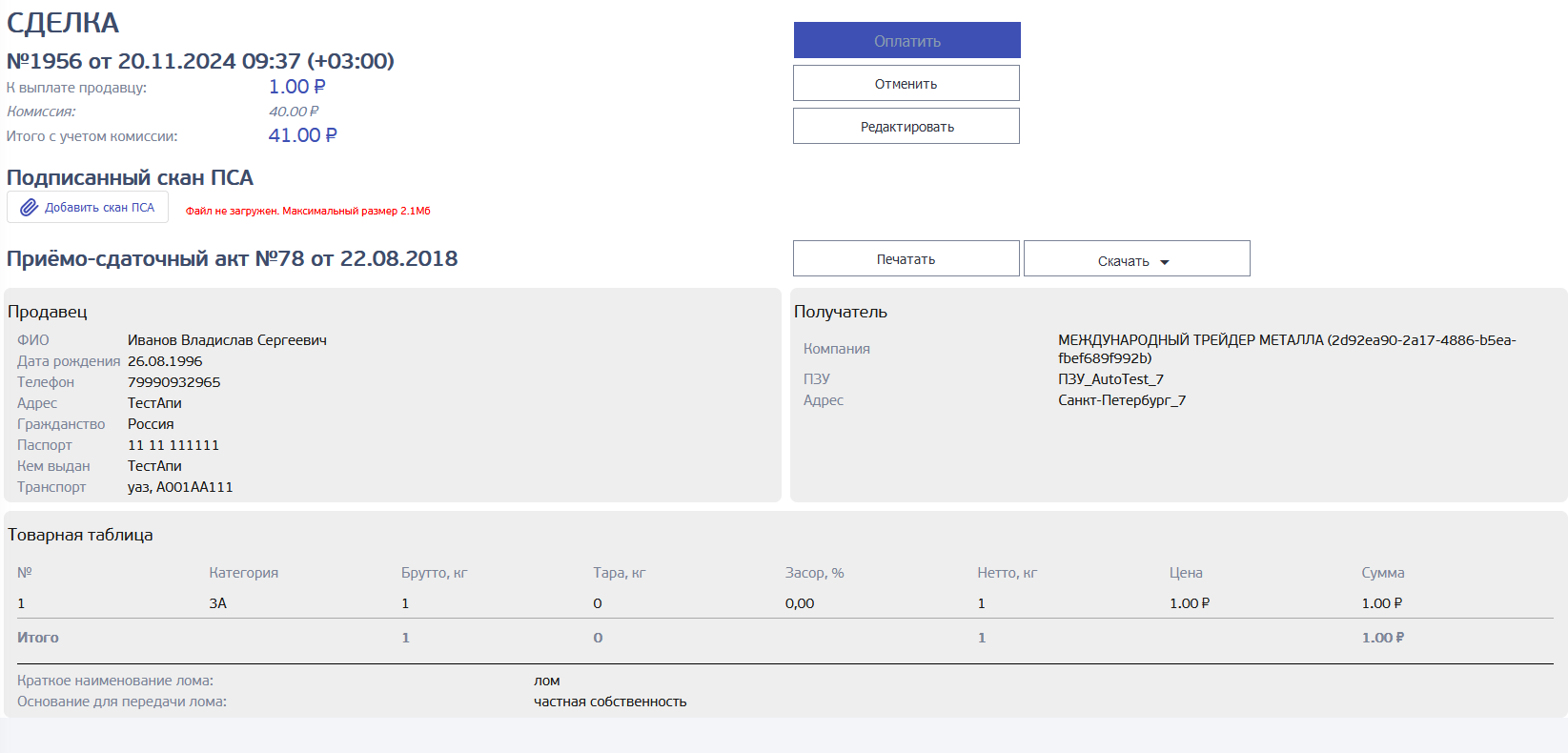
16) После нажатия кнопки «Оплатить» будет проведена автоматическая проверка оплаты на минимальный размер транзакции и лимит Лицензиата.
17) Если проверка на лимиты пройдена успешно (Рисунок 55), то еще необходимо подтвердить выполнение сделки. Для этого в окне успешной проверки сделки на лимиты нажмите кнопку «Подтвердить платеж» (Рисунок 55). Затем в окне подтверждения оплаты введите свой код подтверждения (в зависимости от того, какой использует администратор) – фиксированный или одноразовый из сообщения, полученного на мобильный телефон (или электронную почту). Введите свой код в поле «Смс-код» и нажмите кнопку «Оплатить» (Рисунок 56). Если код не был введен в течение 10 секунд или введен неверно, необходимо еще раз запросить другой одноразовый код, нажав на ссылку «Отправить СМС еще раз» (Рисунок 57), или ввести правильный фиксированный код. Количество вводов кода ограничено тремя попытками. После третьей неуспешной попытки сделка будет отклонена и возможность выполнения оплаты заблокируется, сделка попадет в список «Отказ оплаты» (Рисунок 58).

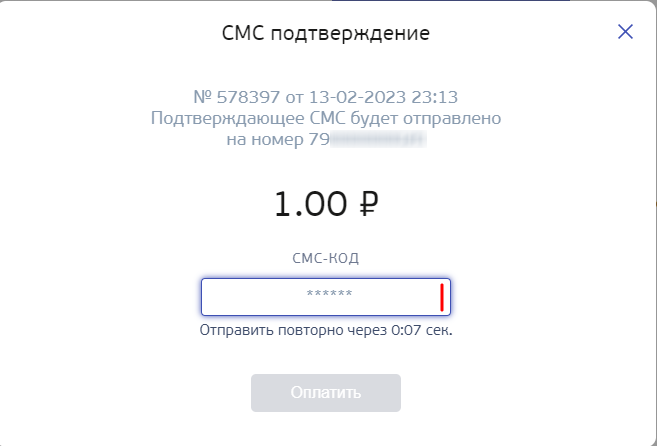
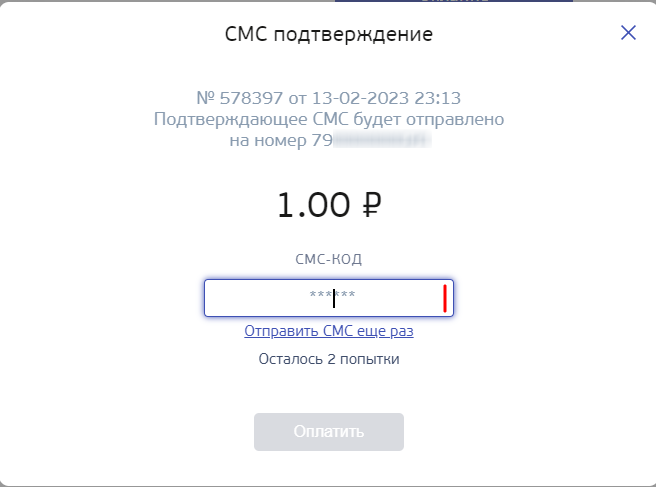

18) Программа покажет результат оплаты в отдельном окне (Рисунок 59, Рисунок 60).
19) Закрыть окно оплаты можно кнопкой «К списку сделок» (Рисунок 60).
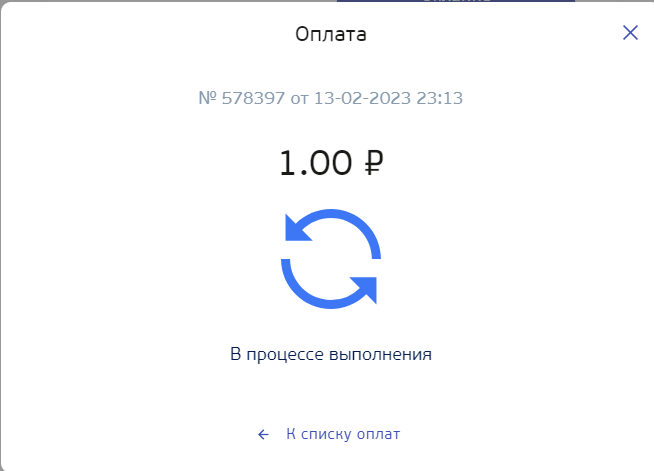
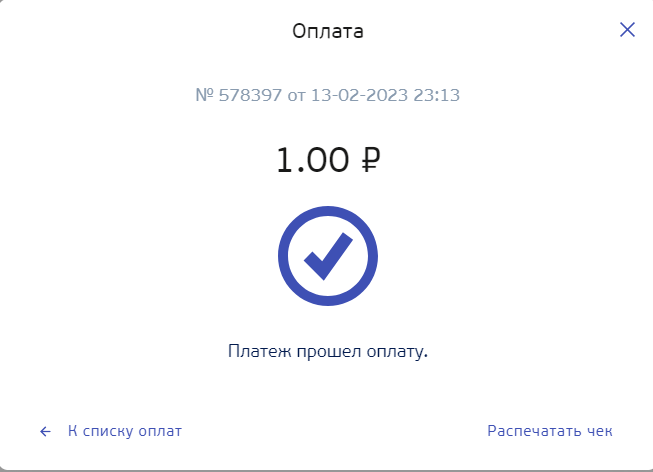
20) В модальном окне "Детали сделки", добавлена следующая информация (Рисунок 61):
- Идентификатор выплаты;
- Дата и время создания платежа;
- Состояние платежа;
- Процессинг;
- Идентификатор банковской транзакции (RRN) - при условии получения данных от банка.

4.7.2 Регистрация сделки в режиме Лайт
Режим ЦУЗ Лайт - это режим создания сделки и проведния выплат ФЛ с указанием минимальных данных. Включается данный режим через обращение в службу технической поддержки ЦУЗ.
Для создания новой сделки с ФЛ с оплатой на карту ФЛ или переводом по СБП необходимо выполнить следующие действия на странице «Сделки».
1) Нажмите кнопку «Новая сделка». Откроется окно для создания новой сделки.
2) В выпадающем списке выберите платежный счет, с которого будет произведена оплата ФЛ, и способ оплаты. Нажмите "Далее".
3) В выпадающем списке выберите ТТ, за которой вы хотите закрепить оплату. Ниже показана информация о суточном лимите выбранной ТТ и текущем остатке лимита.
4) Укажите сумму выплаты ФЛ.
5) В зависимости от выбора выплаты укажите или номер карты, или номер телефона и выберете из выпадающего списка банк получателя.
6) Нажмите кнопку «Готово» - откроется электронный ПСА. В верхней части указан номер сделки и дата, зарегистрированные Системой.
7) Для выплаты ФЛ нажмите кнопку «Оплатить». Можно отменить оплату кнопкой «Отменить» или вернуться к редактированию оплаты кнопкой «Редактировать».
8) После нажатия кнопки «Оплатить» будет проведена автоматическая проверка оплаты на минимальный размер транзакции и лимит Лицензиата.
9) Далее сделка проходит согласование (если подключена такая настройка) и подтверждение выплаты, как по сделкам в обычном режиме.
4.7.3 Сохранение черновика сделки
Создание сделки с оплатой может быть прервано на любом этапе ввода данных с сохранением уже заполненных данных по сделке.
При прерывании оформления сделки создается черновик сделки, который в последующем можно продолжить заполнять и провести оплату или удалить черновик, если он не актуален.
Сохраняется черновик сделки и возобновляется его заполнение следующим образом.
1) При необходимости прерывания создания сделки с сохранением заполненных данных нажмите в окне новой сделки кнопку с крестиком в правом верхнем углу или можно нажать кнопку «К списку сделок», если сделка прерывается на первом этапе – выборе платежного счета (Рисунок 62).
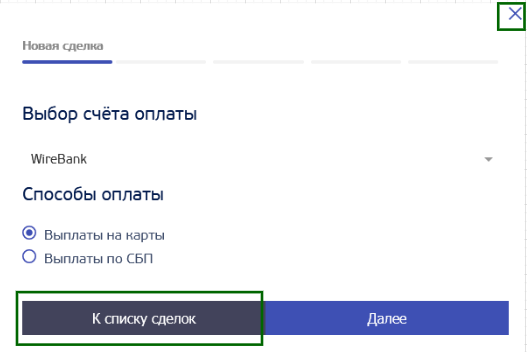
2) Создание сделки будет прервано и окно новой сделки закроется.
3) Для возобновления заполнения данных по сделке нажмите кнопку «Новая сделка».
4) Появится вопрос о восстановлении данных (Рисунок 63).
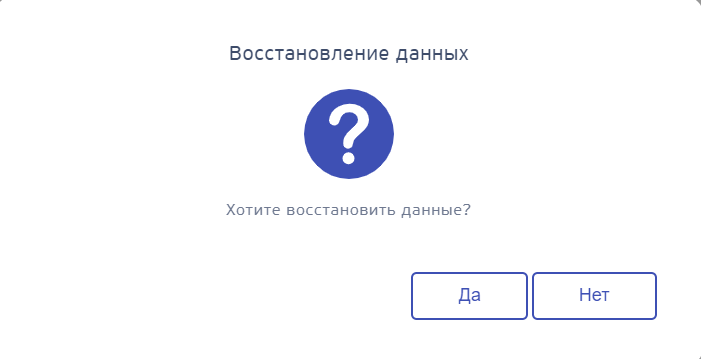
5) Если необходимо вернуться к прерванной сделке и продолжить ее создание, то в окне с вопросом нажмите кнопку «Да». Тогда откроется окно сделки с уже заполненными ранее данными, кроме файла ПСА и номера банковской карты. Файл ПСА и номер карты не сохраняются в черновике сделки, их нужно заполнить повторно.
6) Если возобновлять создание сделки не нужно, то в окне с вопросом нажмите кнопку «Нет». Черновик сделки будет удален, откроется пустое окно для создания новой сделки.
4.7.4 Создание сделки с оплатой копированием
Создать сделку с оплатой можно копированием данных из другой успешно проведенной в программе сделки. Товарный раздел и реквизиты оплаты будут уже заполнены данными копируемой сделки, их можно изменить и провести оплату.
1) Нажмите по номеру копируемой сделки.
2) В нижней части открывшегося окна «Детали сделки» нажмите кнопку «Копировать сделку» (Рисунок 64).
3) Откроется окно создания сделки с уже заполненными данными из копируемой сделки, кроме файла ПСА и номера банковской карты, их необходимо ввести повторно. При необходимости измените данные по сделке и проведите оплату, используя описание в разделе 4.7.1 с пункта 2.
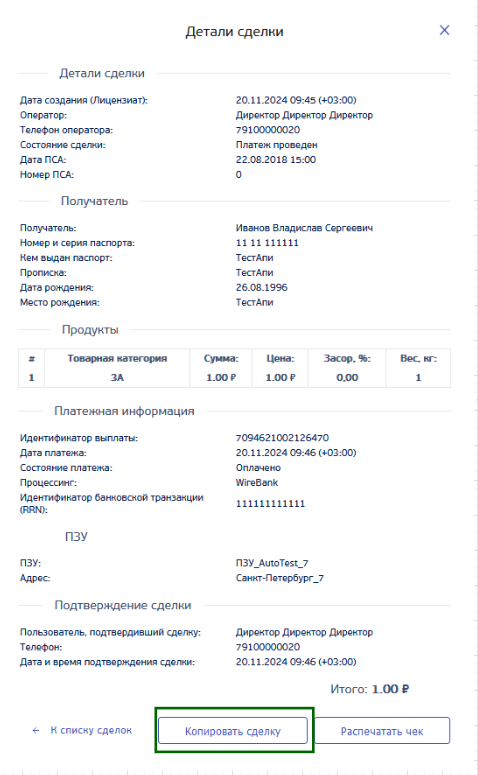
4.7.5 Просмотр списка сделок
На странице «Сделки» находятся все оплаты ФЛ, зарегистрированные в программе Администратором, Менеджерами и Операторами ТТ. Описание статусов и списков оплат приведено в таблице 5.
Таблица 5 – Описание списка сделок
| Список | Описание списка | Доступные операции для сделок в списке |
|---|---|---|
 |
В списке находятся сделки, по которым успешно прошел платеж. Деньги поступили на карту ФЛ и ему пришло смс о зачислении суммы денежных средств на карту. | - просмотр списка сделок (раздел 4.7.4); - фильтрация сделок по критериям (раздел 4.7.6); - просмотр детальной информации по сделке (раздел 4.7.7); - скачивание скана ПСА (раздел 4.7.8); - выгрузка в файл (раздел 4.7.13). |
 |
В списке находятся сделки, по которым получен отказ по одной из причин: - сумма оплаты меньше минимального размера транзакции; - ошибка при проверке возможности проведения платежа банком (ошибка может возникнуть, если в оплате указан телефон ФЛ, не привязанный к карте или превышен лимит транзакции, установленный банком, возможны другие причины регламентированные банком); - сделка отклонена менеджером с повышенными правами, администратором, бухгалтером или отменена администратором; - сделка, не подтвержденная кодом, у которой закончился лимит на отправку и ввод кодов подтверждения |
- просмотр списка сделок (раздел 4.7.4); - фильтрация сделок по критериям (раздел 4.7.6); - просмотр детальной информации по сделке (раздел 4.7.7); - скачивание скана ПСА (раздел 4.7.8); - выгрузка в файл (раздел 4.7.13). |
 |
В списке находятся сделки, находящиеся в процессе выполнения банком. | - просмотр списка сделок (раздел 4.7.4); - фильтрация сделок по критериям (раздел 4.7.6); - просмотр детальной информации по сделке (раздел 4.7.7); - скачивание скана ПСА (раздел 4.7.8); - выгрузка в файл (раздел 4.7.13); |
 |
Список отображается, если в ТТ разрешено согласование сверхлимитных оплат (раздел 4.5.3 параметр «Сверхлимитные оплаты»). В данном списке находятся сделки, созданные Операторами ТТ, поступившие на согласование Администратору и Менеджеру с повышенными правами по причине превышения лимитов, установленных для ТТ: - превышен лимит на одну транзакцию для ТТ; - превышен суточный лимит для ТТ. Администратор или Менеджер с повышенными правами для сделок «На согласовании» должен либо подтвердить сделку, либо отклонить. |
- просмотр списка сделок (раздел 4.7.4); - фильтрация сделок по критериям (раздел 4.7.6); - просмотр детальной информации по сделке (раздел 4.7.7); - скачивание скана ПСА (раздел 4.7.8); - редактирование сделки (раздел 4.7.9); - подтверждение/отказ сделки, проведенной оператором, превышающей лимит ТТ (раздел 4.7.11); - выгрузка в файл (раздел 4.7.13); |
 |
В списке могут находиться: - неоплаченные сделки по причине превышения лимита транзакции для лицензиата; - неоплаченные сделки, по которым не завершено оформление; - неоплаченные сделки, по которым не выполнено подтверждение кодом подтверждения (например, одобренные сверхлимитные оплаты, не подтвержденные кодом); - оплаты, превышающие установленные лимиты ТТ, в случае запрета для ТТ проведения сверхлимитных оплат. |
- просмотр списка сделок (раздел 4.7.4); - фильтрация оплат по критериям (раздел 4.7.6); - просмотр детальной информации по оплате (раздел 4.7.7); - скачивание скана ПСА (раздел 4.7.8); - редактирование сделки (раздел 4.7.9); - подтверждение непроведенной сделки кодом (раздел 4.7.10); - отмена сделки (раздел 4.7.12); - выгрузка в файл (раздел 4.7.13). |
 |
В списке находятся сделки, которые по каким-либо причинам не могут быть оплачены или по которым не может быть проверен статус. | - просмотр списка сделок (раздел 4.7.4); - фильтрация сделок по критериям (раздел 4.7.6); - просмотр детальной информации по сделке (раздел 4.7.7); - скачивание скана ПСА (раздел 4.7.8); - выгрузка в файл (раздел 4.7.13). |
 |
В списке находятся сделки, заблокированные в результате обнаружения ФЛ в реестре террористов/экстремистов. | - просмотр списка сделок (раздел 4.7.4); - фильтрация сделок по критериям (раздел 4.7.6); - просмотр детальной информации по сделке (раздел 4.7.7); - скачивание скана ПСА (раздел 4.7.8); - выгрузка в файл (раздел 4.7.13). |
Выберите, по какому статусу вы хотите посмотреть сделки: оплаченные, с отказом оплаты, ожидающие оплаты, на согласовании, не оплаченные, с ошибкой оплаты, с отказами по обнаружению террористов /экстремистов, и нажмите на него (Рисунок 65).
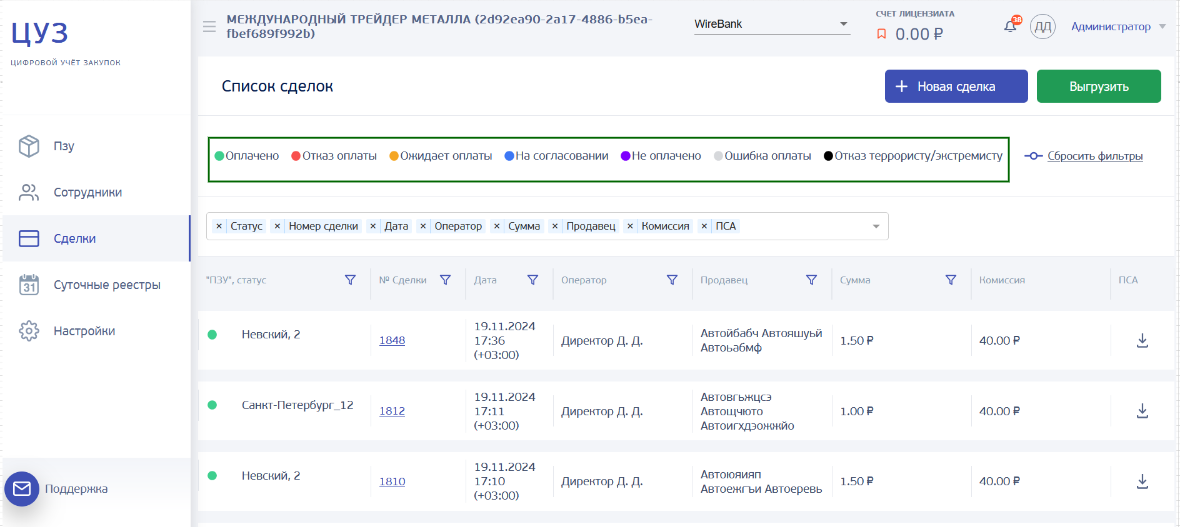
По сделкам представлена следующая информация:
1) Статус. Цветной кружок показывает статус сделки, является ссылкой на окно сделки.
2) Точки. Адрес ТТ.
Примечание. Название «Точки» может быть другим. Слово «Точки» в названии атрибута задается в настройках Лицензиата (см. раздел 4.4 параметр «Название точек»).
3) № сделки. Номер, под которым сделка зарегистрирована в программе.
4) Дата. Дата и время создания сделки с оплатой.
5) Оператор. ФИО оператора, создавшего сделку с оплатой.
6) Продавец. ФИО ФЛ.
7) Сумма, руб. Сумма выплаты ФЛ за металл.
8) Комиссия, руб. Сумма комиссии.
9) ПСА. Ссылка «Скачать файл» для скачивания сканов ПСА.
Для сброса фильтра по статусу и отображения всех оплат Лицензиата нажмите по ссылке «Сбросить фильтры» (Рисунок 66).
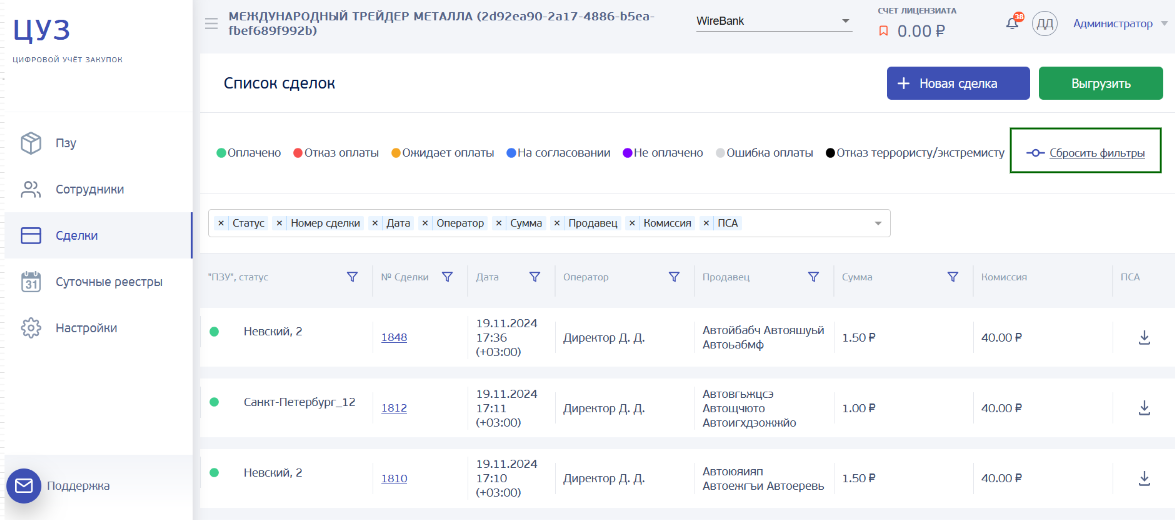
4.7.6 Настройка отображения колонок в таблице сделок
В таблице сделок можно отображать и скрывать колонки. Для отображения и скрытия колонок используется список с названиями колонок (Рисунок 67).
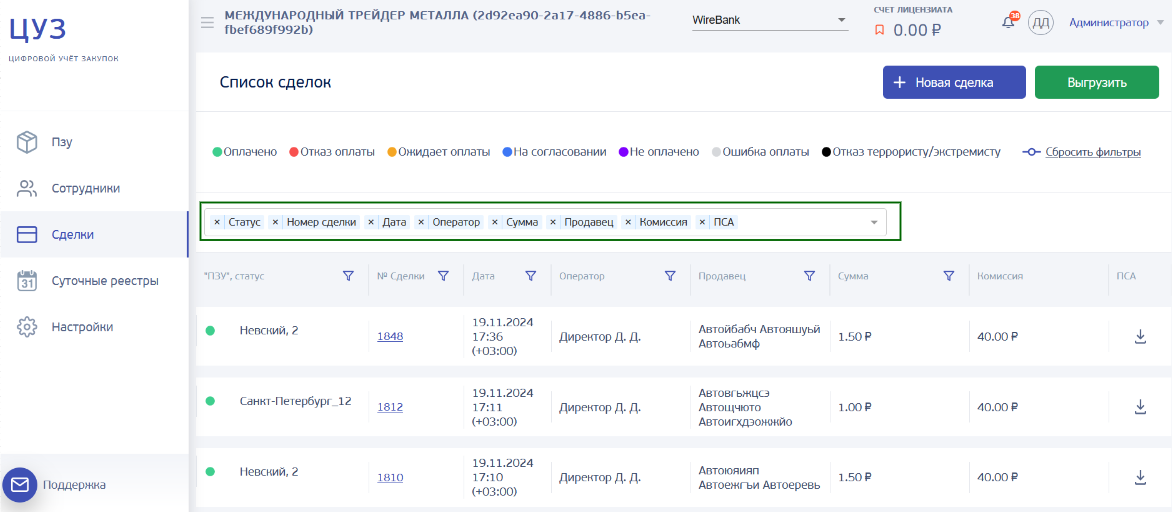
Для скрытия колонки в таблице сделок необходимо в списке названий колонок нажать крестик ![]() слева от названия скрываемой колонки (Рисунок 68, Рисунок 69).
слева от названия скрываемой колонки (Рисунок 68, Рисунок 69).
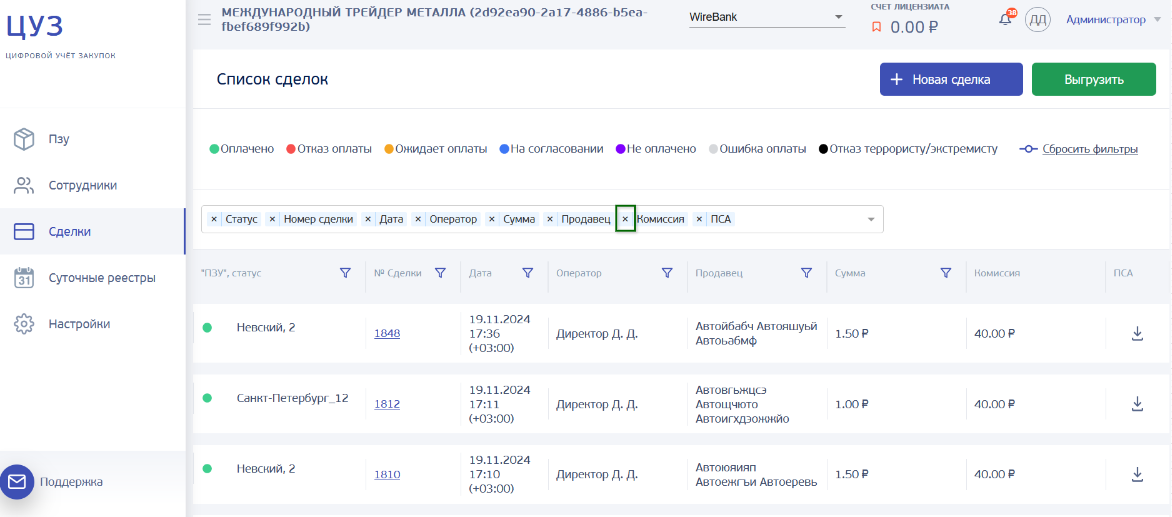
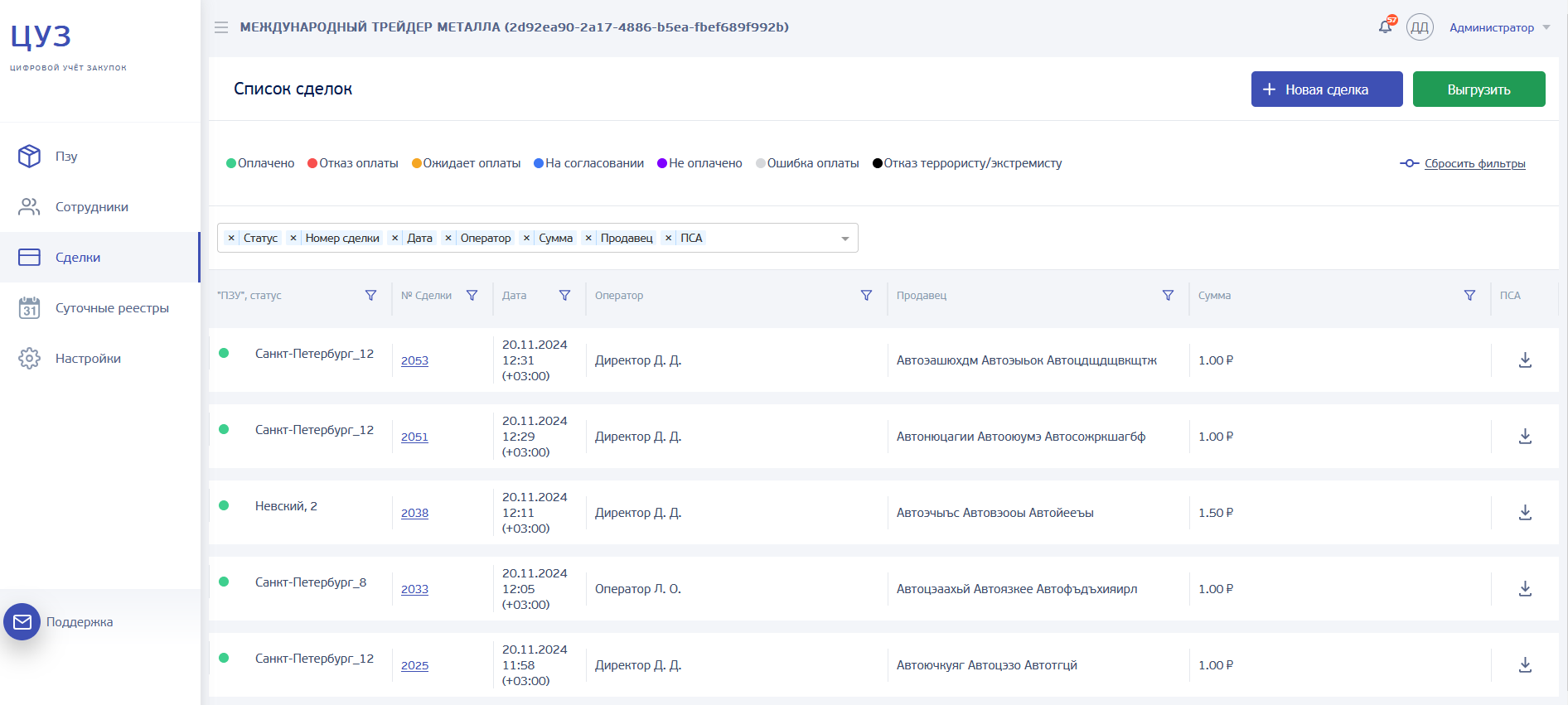
Для отображения скрытой колонки необходимо развернуть выпадающий список названий колонок и выбрать нужную колонку, щелкнув по ней (Рисунок 70). В выпадающем списке жирным шрифтом показаны отображенные колонки, белой строкой показаны скрытые колонки.
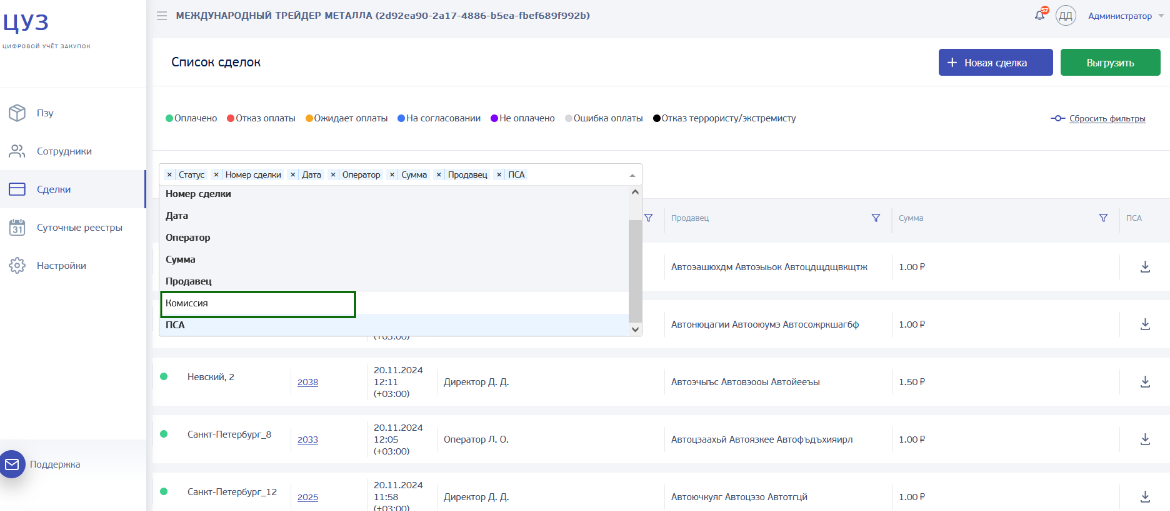
4.7.7 Фильтрация сделок по критериям
Сделки можно отфильтровать по следующим критериям.
Название и адрес ТТ. Нажмите по названию столбца «Название ТТ, статус». Появится окно, в котором установите флажок для ТТ, по которой необходимо посмотреть сделки, и снимите флажок с ТТ, которую нужно скрыть (Рисунок 71). Затем в окне нажмите «Применить». В списке сделок отобразятся сделки, зарегистрированные в выбранных ТТ. Для отмены фильтрации установите в окне флажок «Выбрать все».

Номер сделки. Нажмите по названию столбца «№ Сделки». Появится окно, в котором введите номер (часть номера) сделки и нажмите «Применить» (Рисунок 72). В списке сделок отобразятся сделки с веденным номером (частью номера). Для сброса фильтрации по номеру удалите введенный номер в фильтре и нажмите «Применить».
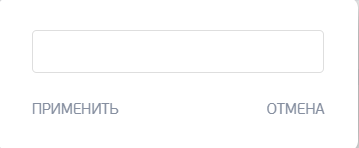
Дата. Нажмите в столбце «Дата» кнопку фильтра ![]() . Появится окно фильтра, в котором с помощью календаря, открывающегося кнопкой
. Появится окно фильтра, в котором с помощью календаря, открывающегося кнопкой ![]() , выберите период, по которому будут отфильтрованы сделки (Рисунок 73). Для выбора периода в календаре нажмите мышью по дате начала периода, затем по дате окончания периода. Период добавится в фильтр. Затем нажмите «Применить». В списке оплат отобразятся оплаты, зарегистрированные в выбранный период. Для отмены фильтрации нажмите кнопку
, выберите период, по которому будут отфильтрованы сделки (Рисунок 73). Для выбора периода в календаре нажмите мышью по дате начала периода, затем по дате окончания периода. Период добавится в фильтр. Затем нажмите «Применить». В списке оплат отобразятся оплаты, зарегистрированные в выбранный период. Для отмены фильтрации нажмите кнопку ![]() в окне фильтра.
в окне фильтра.
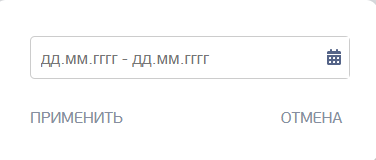
Оператор. Нажмите по названию столбца «Оператор». Откроется окно фильтра, в котором введите ФИО Оператора (часть ФИО) (Рисунок 74). Затем нажмите «Применить». В списке сделок отобразятся сделки, зарегистрированные выбранным Оператором. Для сброса фильтрации удалите введенный ФИО или телефон в фильтре и нажмите «Применить».
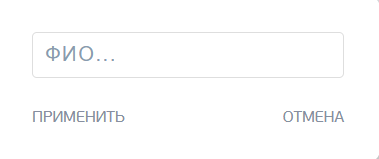
Продавец. Нажмите в столбце «Продавец» кнопку фильтра ![]() . Откроется окно фильтра, в котором введите ФИО ФЛ-Продавца (часть ФИО) (Рисунок 75). Затем нажмите «Применить». В списке сделок отобразятся сделки, совершенные с выбранным Продавцом. Для сброса фильтрации удалите введенный ФИО в фильтре и нажмите «Применить».
. Откроется окно фильтра, в котором введите ФИО ФЛ-Продавца (часть ФИО) (Рисунок 75). Затем нажмите «Применить». В списке сделок отобразятся сделки, совершенные с выбранным Продавцом. Для сброса фильтрации удалите введенный ФИО в фильтре и нажмите «Применить».
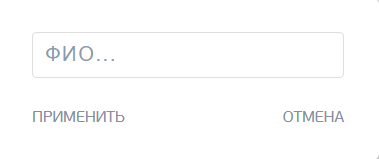
Сумма. Нажмите по названию столбца «Сумма, руб». Откроется окно, в котором в полях «от» и «до» укажите пределы суммы сделок, по которому будут отфильтрованы сделки (Рисунок 76). Затем нажмите «Применить». В списке сделок отобразятся сделки с суммой в установленных пределах. Для отмены фильтрации удалите указанную сумму в полях «от» и «до» и нажмите «Применить».
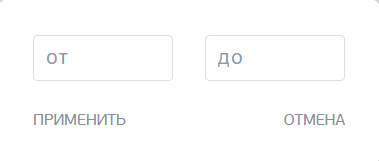
4.7.8 Просмотр детальной информации по сделке
Для просмотра детальной информации по сделке необходимо выполнить следующие действия.
1) Нажмите по номеру сделки в столбце «№ сделки».
2) Откроется окно «Детали сделки» с детальной информацией по сделке (Рисунок 77).
Показана следующая информация:
- общая информация о сделке;
- состояние оплаты;
- информация о получателе;
- информация о продуктах;
- платежная информация;
- информация о ТТ;
- информация о подтверждении оплаты;
- информация о согласовании лимитов (если была применена данная операция);
- информация об отклонении согласования сделки (если была применена данная операция);
- информация об отмене согласованной сделки (если была применена данная операция);
- информация об обновлении оплаты (если была применена данная операция);
- итоговая сумма.
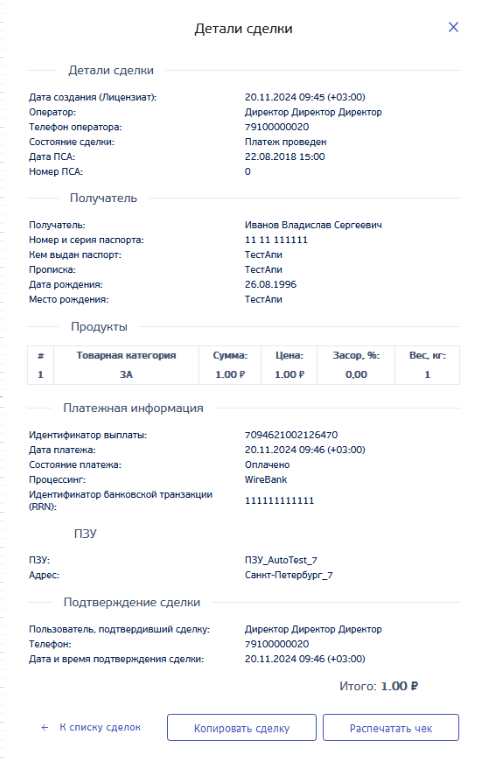
3) После просмотра информации закройте окно кнопкой ![]() в правом верхнем углу или кнопкой «К списку сделок» внизу.
в правом верхнем углу или кнопкой «К списку сделок» внизу.
Для клиентов РНКО Единая Касса возможны следующие состояния оплаты:
| Состояние | Код | Ошибка да/нет |
|---|---|---|
| Платеж принят системой к обработке | Success | нет |
| Провайдер не существует или недоступен агенту | ProviderNotExistsOrLock | да |
| Указанная сумма платежа не попадает в допустимый диапазон | AmountMinError | да |
| У агента недостаточно средств для проведения платежа | DealerBalanceLimit | да |
| Неверно указаны платежные поля | FieldsError | да |
| Указаны не все обязательные платежные поля | RequiredFieldsError | да |
| Для данного платежа невозможна оплата. Не выполнен шаг проверки, либо проверка завершилась неудачно | PaymentNotCheck | да |
| В теге receipt указана точка, которую сервису не удалось сопоставить с текущим пользователем | PointNotFound | да |
| Внутренняя ошибка | InternalError | да |
| Неверные авторизационные данные процессинга | AuthError | да |
| Платеж принят к обработке сервером | ServerOk | нет |
| Проверяется возможность оплаты платежа | PsChecking | нет |
| Ошибка при проверке возможности проведения платежа | PsCheckError | да |
| Платеж проверен, возможна оплата | PsChecked | нет |
| Платеж посылается на оплату | PsPaying | нет |
| Запрос статуса по платежу от внешнего платежного сервиса | PsStatus | нет |
| Платеж не прошел оплату | PsPayError | да |
| Платеж прошел оплату | PsOk | нет |
| Платеж отменен | Canceled | нет |
| Платеж прошел оплату | Completed | нет |
4.7.9 Скачивание скана ПСА
Для скачивания скана ПСА и других документов нажмите в столбце «ПСА» кнопку ![]() (Рисунок 78).
(Рисунок 78).

4.7.10 Редактирование сделки
Для сделки в статусе «Не оплачено», «На согласовании» при нажатии на номер сделки или цветной кружок открывается страница с электронным ПСА, откуда можно перейти к редактированию оплаты (Рисунок 79). Страница редактирования также открывается нажатием кнопки «Редактировать» в окне согласования сверхлимитной оплаты (Рисунок 80).
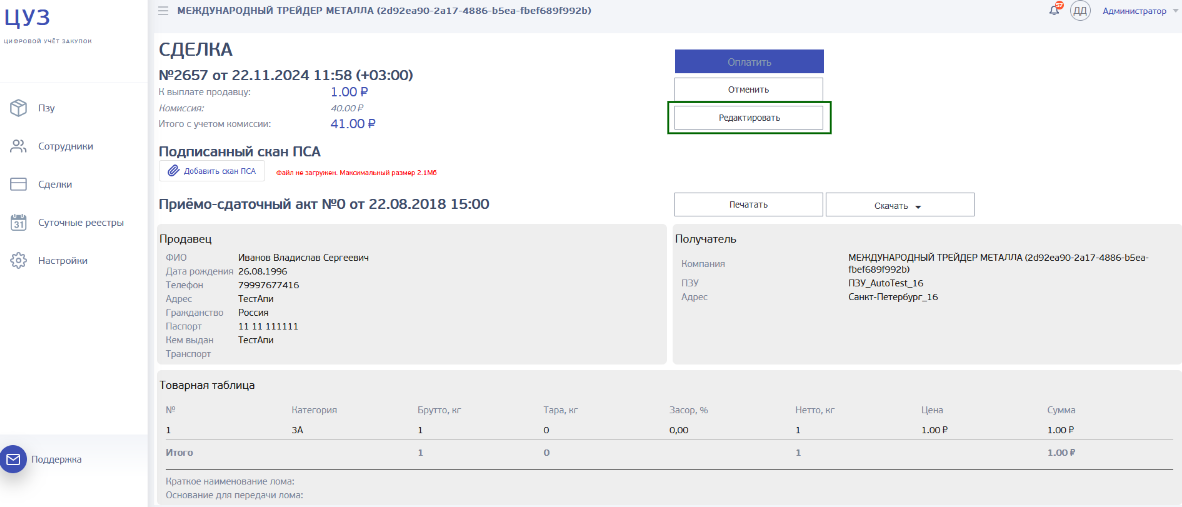
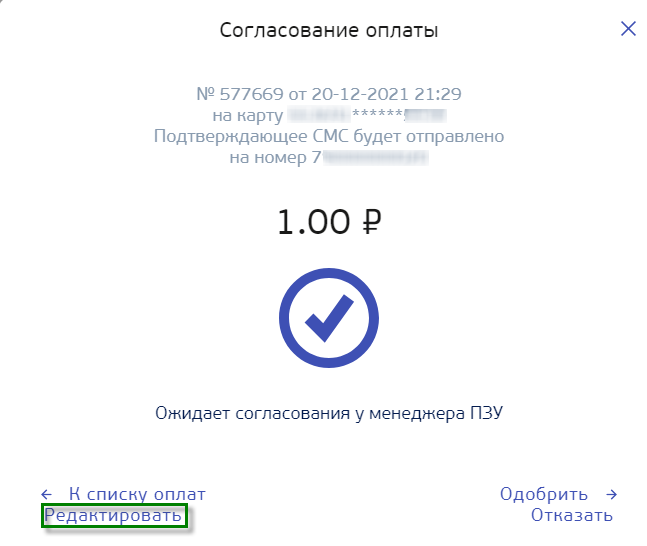
Администратор может изменить данные в товарной таблице: изменить цену, засор, вес, добавить или удалить металл. Описание заполнения товарной таблицы можно посмотреть в разделе 4.7.1.
После нажатия кнопки «Далее» открывается окно с уже заполненными реквизитами ФЛ. Проверьте реквизиты ФЛ, при необходимости внесите изменения. Описание заполнения реквизитов можно посмотреть в разделе 4.7.1. Нажмите кнопку «Оплатить». Далее подтвердите выплату кодом подтверждения, выполнив действия 15-17 в разделе 4.7.1.
4.7.11 Подтверждение непроведенной сделки кодом
Если сделка была создана, но не проведена (не подтверждена кодом), то такую сделку можно найти в списке «Не оплачено» и провести ее. Для проведения сделки в статусе «Не оплачено» и ее подтверждения кодом необходимо выполнить следующие действия.
1) Откройте список сделок «Не оплачено».
2) В списке нажмите по цветному кружочку слева в строке сделки или по номеру сделки.
3) Откроется страница с электронным ПСА, на которой нажмите кнопку «Оплатить» (Рисунок 81).
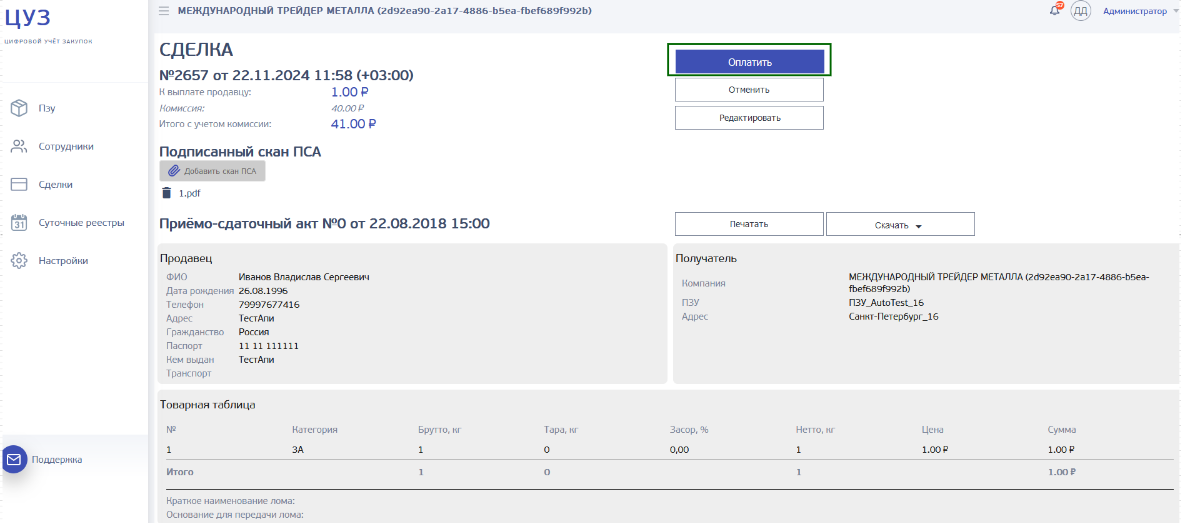
4) Произойдет автоматическая проверка сделки на лимиты.
5) Далее выполните действия 15-17 по подтверждению сделки кодом из раздела 4.7.1. Если платеж прошел, то сделка переместиться в список «Оплачено». Если платеж не прошел, то сделка добавится в список с соответствующим статусом.
4.7.12 Подтверждение/отклонение сделки, созданной оператором, превышающей лимит ТТ
В случае, когда в ТТ разрешается согласование сделок с оплатами сверхустановленного лимита, необходимо согласовать или отклонить такие сделки.
В правом верхнем углу интерфейса показаны уведомления с количеством сделок ![]() , которые ожидают согласования. При нажатии на количество открывается список сделок «На согласовании».
, которые ожидают согласования. При нажатии на количество открывается список сделок «На согласовании».
1) Откройте список сделок «На согласовании».
2) В списке нажмите по цветному кружку слева в строке сделки (Рисунок 82).
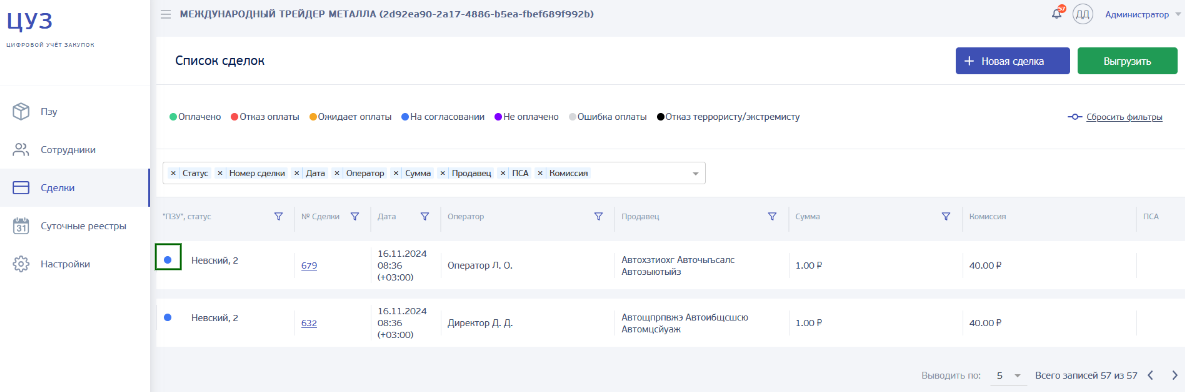
3) В окне «Согласование сделки» выполните нужное действие (Рисунок 83):
- для подтверждения оплаты нажмите кнопку «Одобрить»;
- для отклонения оплаты нажмите кнопку «Отказать».
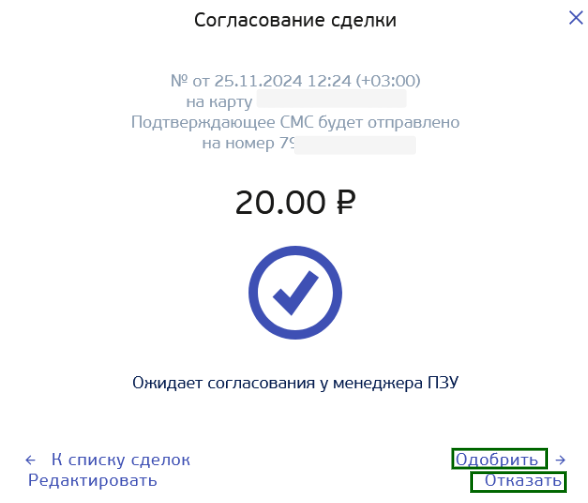
4) После одобрения сверхлимитной сделки, ее еще необходимо подтвердить своим кодом подтверждения, выполнив действия 13-16 из раздела 4.7.1.
5) В случае отказа – сделка попадает в список «Отказ оплаты» (Таблица 5.)
4.7.13 Отмена сделки
Неоплаченная сделка может быть отменена Администратором. Отмененная сделка попадает в список «Отказ оплаты», ее нельзя будет возобновить и провести оплату. Отмененную сделку можно будет только посмотреть и скопировать для создания новой сделки на ее основе.
Для отмены сделки необходимо выполнить следующие действия.
1) Выберите отменяемую сделку в списке «Не оплачено».
2) Для выбранной сделки нажмите цветной кружочек или номер сделки.
3) Откроется страница «Электронный ПСА», на которой нажмите кнопку «Отменить» (Рисунок 84).
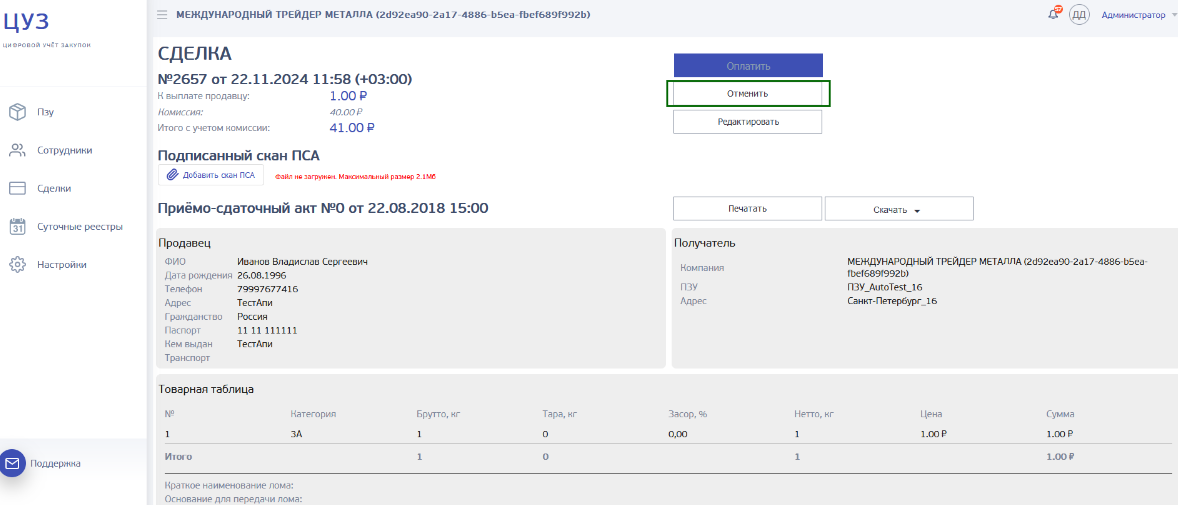
4) При успешной отмене сделки в правом верхнем углу страницы появится сообщение «Сделка успешно отменена», как на рисунке 85.

5) Отмененная сделка попадет в список «Отказ оплаты». В окне с детальной информацией для такой сделки будет показано состояние «Оплата отменена пользователем» (Рисунок 86).
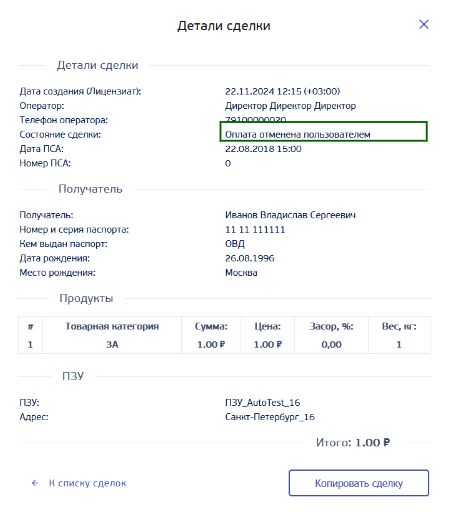
6) В окне оплаты, открывающимся нажатием на цветной красный кружок также показано состояние «Оплата отменена пользователем» (Рисунок 87).
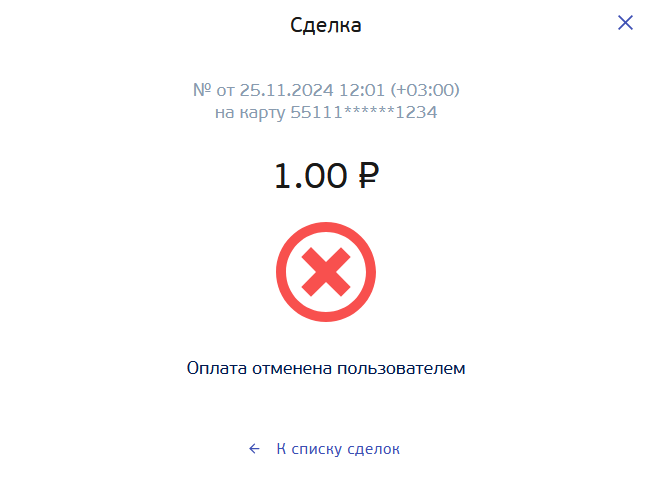
4.7.14 Выгрузка сделок в файл
Выгрузить сделки можно в файлы формата XML, CSV, Excel. Сначала необходимо выбрать период выгрузки отчета, установив фильтр на поле "Дата" (максимальный срок - 31 день). Далее нажать кнопку «Выгрузить» (Рисунок 88) и выбрать формат. Произойдет выгрузка сделок в файл выбранного формата.
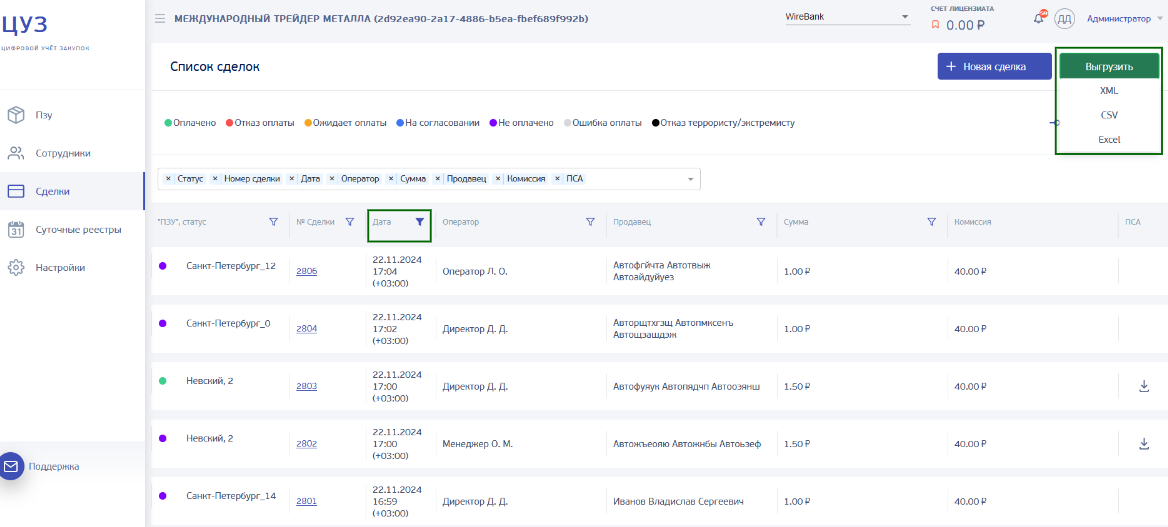
4.8 Просмотр списка транзакций (для клиентов, использующих стенд ЦУЗ.рф)
Для просмотра списка транзакций лицензиата необходимо в меню выбрать пункт «Транзакции». Затем выбрать операцию пополнения или списания (Рисунок 89).
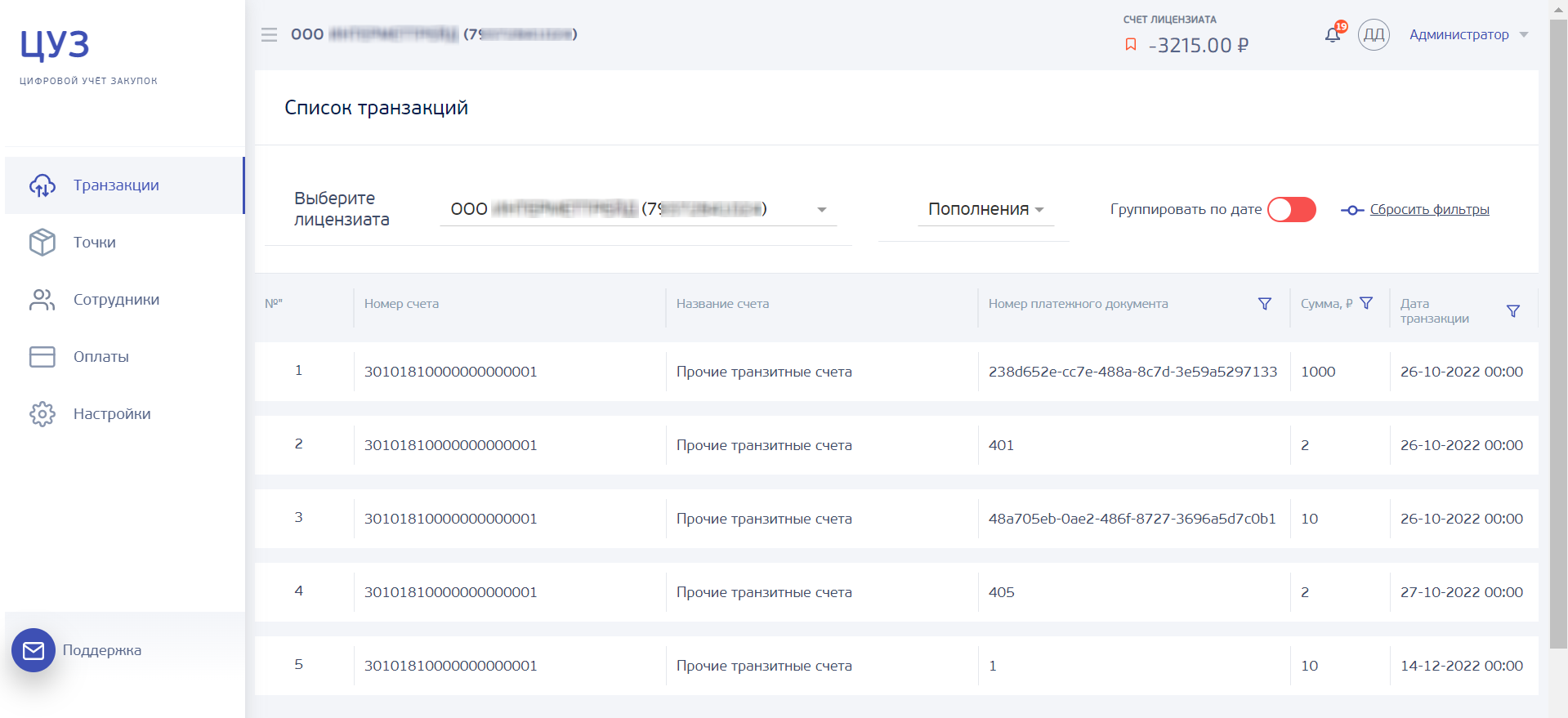
В списке транзакций представлена следующая информация по транзакциям:
- номер по порядку;
- номер счета;
- название счета;
- номер платежного документа;
- сумма транзакции;
- дата транзакции.
Со списком транзакций можно выполнить следующие операции:
- фильтровать транзакции;
- группировать транзакции по дате.
4.8.1 Фильтрация транзакций
Фильтрацию списка транзакций можно выполнять по следующим атрибутам:
Номер платежного документа. Нажмите в столбце «Номер платежного документа» кнопку фильтра ![]() . В появившемся окне (Рисунок 90) введите номер (или фрагмент номера) платежного документа. Нажмите кнопку «Применить». На странице отобразится транзакция с указанным номером.
. В появившемся окне (Рисунок 90) введите номер (или фрагмент номера) платежного документа. Нажмите кнопку «Применить». На странице отобразится транзакция с указанным номером.
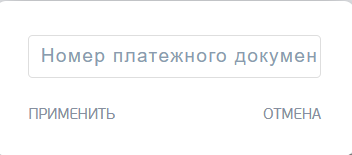
Сумма транзакции. Нажмите в столбце «Сумма» кнопку фильтра ![]() . В появивишемся окне (Рисунок 91) в полях «от» и «до» укажите суммы, в пределах которых будут фильтроваться транзакции. Нажмите кнопку «Применить». В списке отобразятся транзакции с суммами, находящимися в заданном пределе.
. В появивишемся окне (Рисунок 91) в полях «от» и «до» укажите суммы, в пределах которых будут фильтроваться транзакции. Нажмите кнопку «Применить». В списке отобразятся транзакции с суммами, находящимися в заданном пределе.
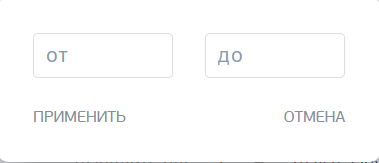
Дата транзакции. Нажмите в столбце «Дата транзакции» кнопку фильтра ![]() . В появившемся окне (Рисунок 92) нажмите кнопку с календарем
. В появившемся окне (Рисунок 92) нажмите кнопку с календарем ![]() , затем в календаре выберите интервал дат. После нажмите кнопку «Применить». В списке отобразятся транзакции, проведенные в выбранный интервал дат.
, затем в календаре выберите интервал дат. После нажмите кнопку «Применить». В списке отобразятся транзакции, проведенные в выбранный интервал дат.
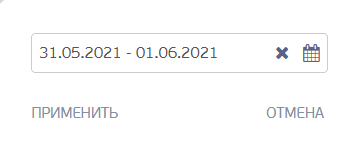
Для отмены фильтрации и отображения всех транзакций нажмите по ссылке «Сбросить фильтры» (Рисунок 93).
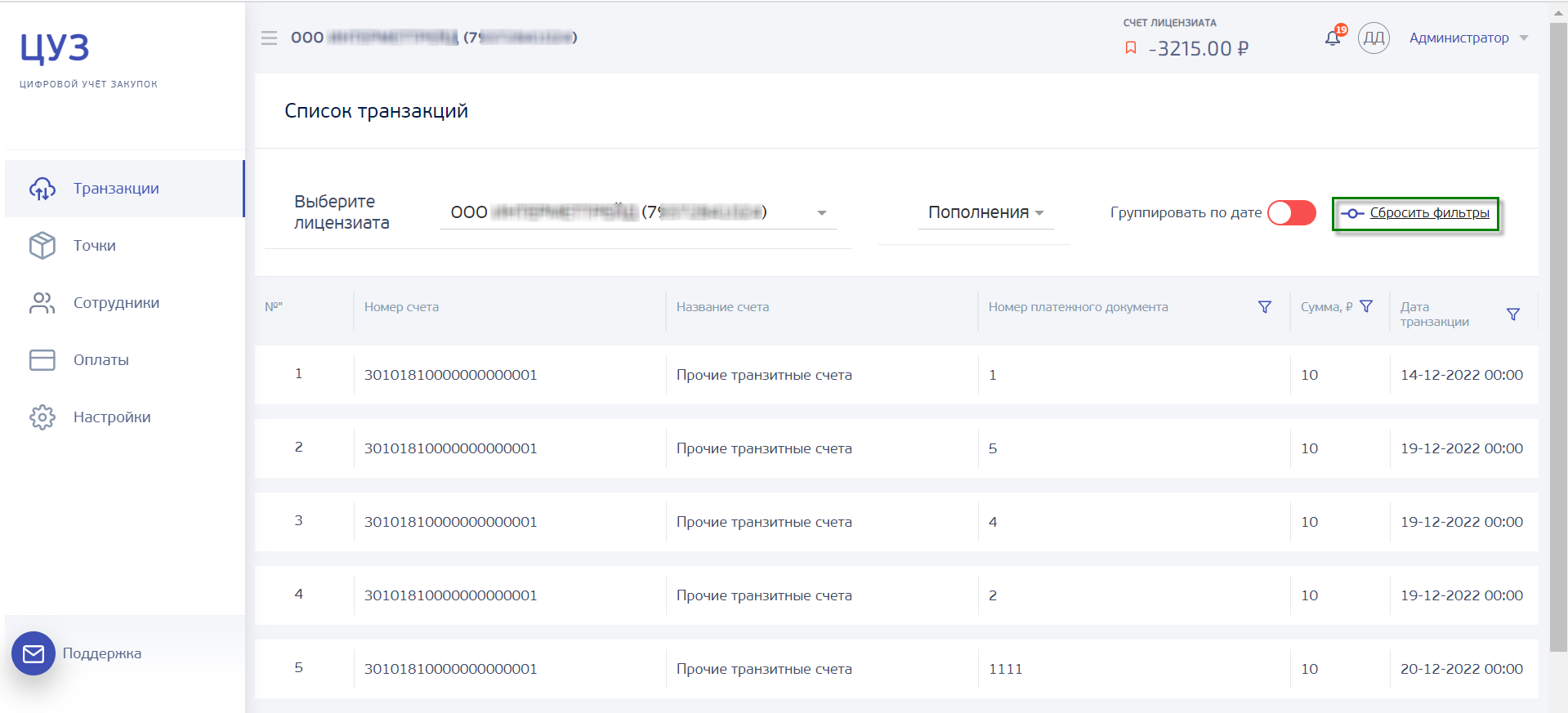
4.8.2 Группировка транзакций по дате
Транзакции могут быть сгруппированы и представлены по дате.
Для группировки транзакций по дате нажмите кнопку «Группировать по дате» (Рисунок 94). При повторном нажатии кнопки группировка снимается.
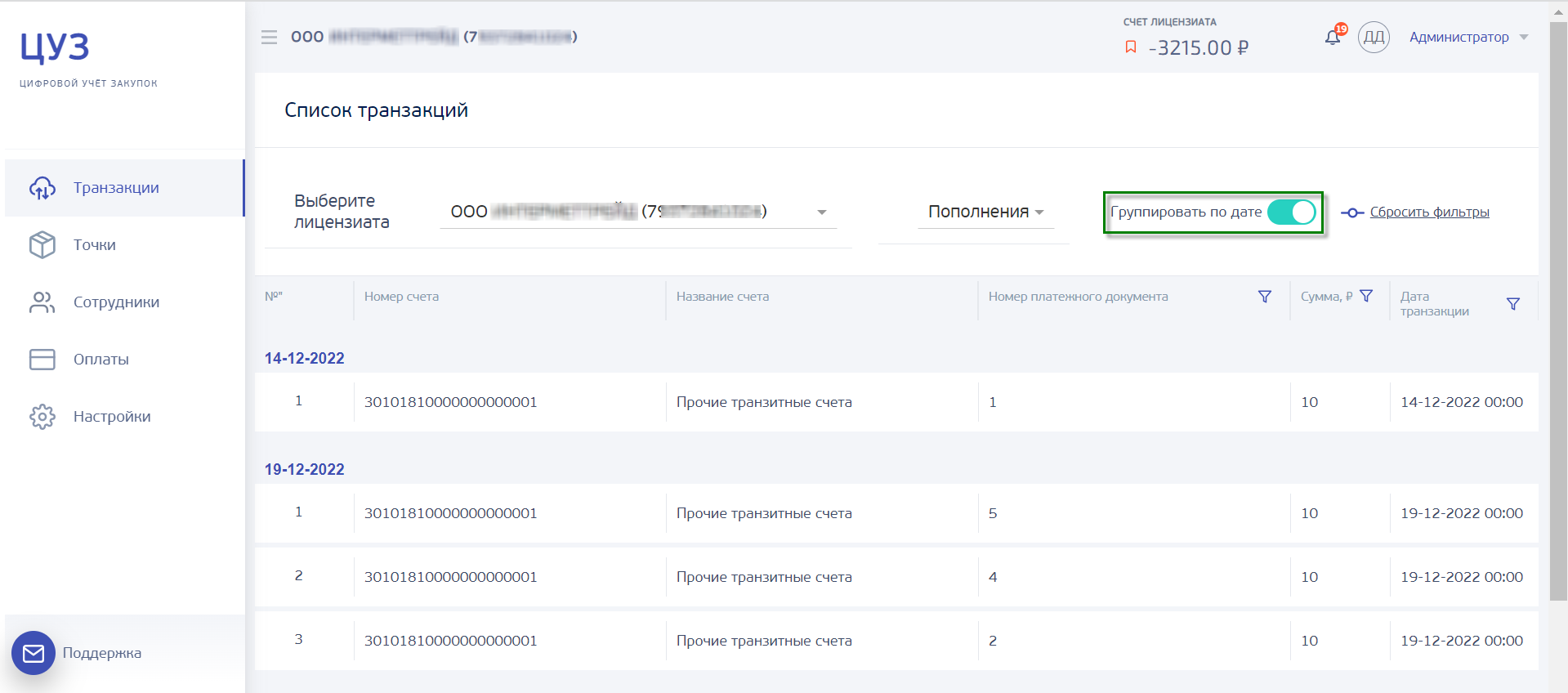
4.9 Просмотр суточных реестров операций, ручная отправка суточного реестра по почте
Для проведения сверки раз в сутки АСУ-Мет автоматически формирует реестр операций, проведенных за день лицензиатами, и позволяет отправить его на почту получателям, указанным в настройках программы Администратором.
Страница с суточными реестрами операций открывается нажатием в меню пункта "Суточные реестры". На странице доступны следующие возможности работы с суточными реестрами:
- просмотр списка сформированных реестров;
- фильтрация реестров по статусу доставки и другим атрибутам;
- скачивание реестра на рабочий стол;
- ручная отправка реестра на электронную почту получателя.
4.9.1 Просмотр списка сформированных реестров
На странице «Суточные реестры» регистрируются сформированные АСУ-Мет суточные реестры операций (Рисунок 95).
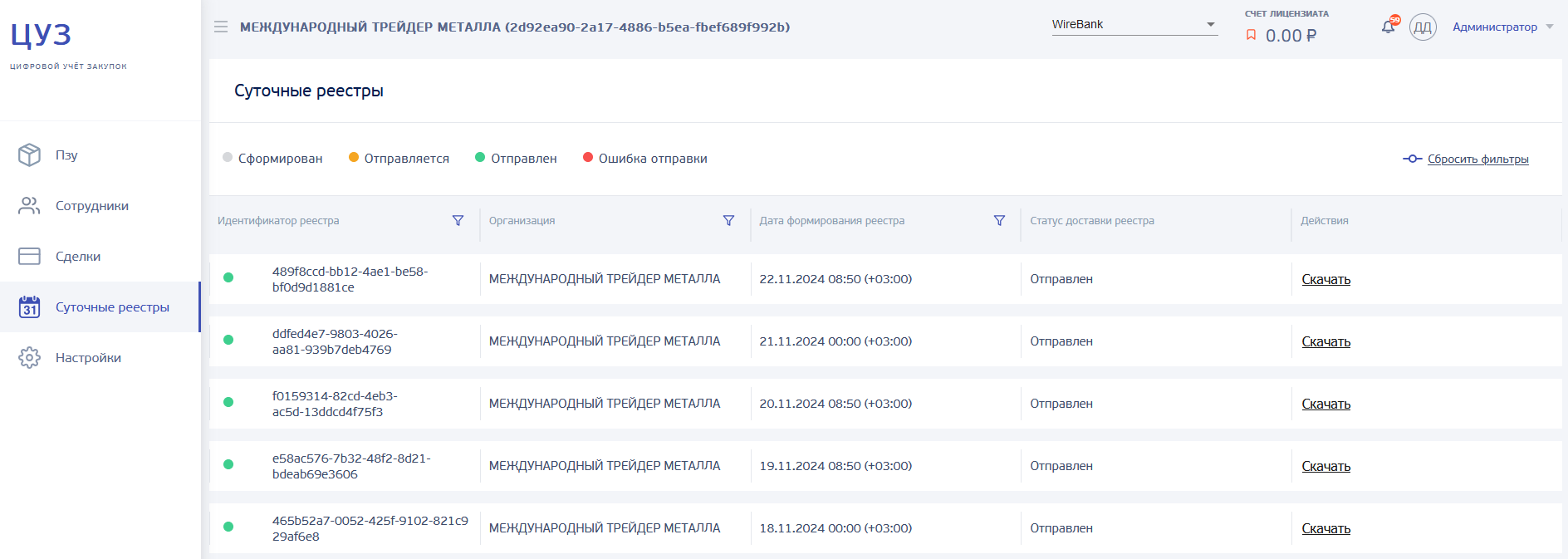
На странице «Суточные реестры» показана следующая информация по сформированным суточным реестрам операций:
1) Цветной кружок, показывающий статус суточного реестра. Возможные статусы суточного реестра, их цветовое обозначение и описание приведены в таблице 6.
Таблица 6 – Описание статусов суточного реестра операций
| Цветовое обозначение статуса | Статус доставки реестра | Описание статуса |
|---|---|---|
 Серый кружок Серый кружок |
Сформирован | Реестр сформирован АСУ-Мет. |
 Оранжевый кружок Оранжевый кружок |
Отправляется по почте | Реестр сформирован АСУ-Мет и отправлен на электронную почту получателей кнопкой «Отправить», но реестр еще не доставлен. |
 Зеленый кружок Зеленый кружок |
Отправлен по почте | Реестр сформирован АСУ-Мет и отправлен на электронную почту получателей. |
 Красный кружок Красный кружок |
Ошибка отправки по почте | Реестр сформирован АСУ-Мет и отправлен на электронную почту получателей, но при отправке возникла ошибка передачи файла и реестр не был отправлен. В этом случае следует обратиться к Администратору, чтобы он в своем кабинете посмотрел настройку получателей суточного реестра операций. В настройке должна быть указана хотя бы одна почта для рассылки реестра и должна быть введена корректно. Затем выполнить ручную отправку реестра по почте. |
2) Идентификатор реестра.
3) Организация, для которой сформирован реестр.
4) Дата формирования реестра.
5) Статус доставки реестра.
6) Действия: скачать, отправить по почте.
4.9.2 Фильтрация реестров по статусу и другим атрибутам
Для отображения на странице реестров только определенного статуса необходимо нажать по названию этого статуса. Для возврата к отображению полного списка реестров следует нажать кнопку «Сбросить фильтры».

Фильтрацию списка реестров можно также выполнить по следующим атрибутам:
Идентификатор реестра. Следует нажать рядом с названием столбца «Идентификатор реестра» кнопку фильтра ![]() . В появившемся окне нужно ввести идентификатор (или фрагмент идентификатора) реестра (Рисунок 97). Нажать кнопку «Применить». На странице отобразится реестр с указанным идентификатором.
. В появившемся окне нужно ввести идентификатор (или фрагмент идентификатора) реестра (Рисунок 97). Нажать кнопку «Применить». На странице отобразится реестр с указанным идентификатором.
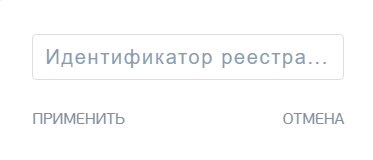
Организация. Следует нажать рядом с названием столбца «Организация» кнопку фильтра ![]() . В появившемся окне нужно ввести название (или фрагмент названия) организации. Нажать кнопку «Применить». На странице отобразятся реестры, сформированные для выбранной организации.
. В появившемся окне нужно ввести название (или фрагмент названия) организации. Нажать кнопку «Применить». На странице отобразятся реестры, сформированные для выбранной организации.
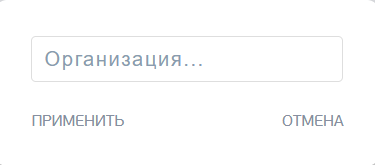
Дата формирования реестра. Следует в названии столбца «Дата формирования реестра» нажать кнопку фильтра ![]() . Появится окно фильтра, в котором с помощью календаря, открывающегося кнопкой
. Появится окно фильтра, в котором с помощью календаря, открывающегося кнопкой ![]() , нужно выбрать период, по которому будут отфильтрованы реестры (Рисунок 99). Для выбора периода в календаре нажмите мышью по дате начала периода, затем по дате окончания периода. Период добавится в фильтр. Затем нажмите «Применить». Отобразятся реестры, сформированные в выбранный период. Для отмены фильтрации нажмите кнопку
, нужно выбрать период, по которому будут отфильтрованы реестры (Рисунок 99). Для выбора периода в календаре нажмите мышью по дате начала периода, затем по дате окончания периода. Период добавится в фильтр. Затем нажмите «Применить». Отобразятся реестры, сформированные в выбранный период. Для отмены фильтрации нажмите кнопку ![]() в окне фильтра.
в окне фильтра.
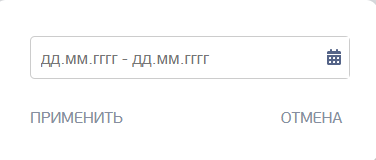
4.9.3 Выгрузка суточного реестра в файл
Суточный реестр операций можно выгрузить в файл и посмотреть. Реестр выгружается в файл формата xlsx, упакованный в zip-архив. Для выгрузки реестра в файл в столбце «Действия» нужно нажать ссылку «Скачать» (Рисунок 100).
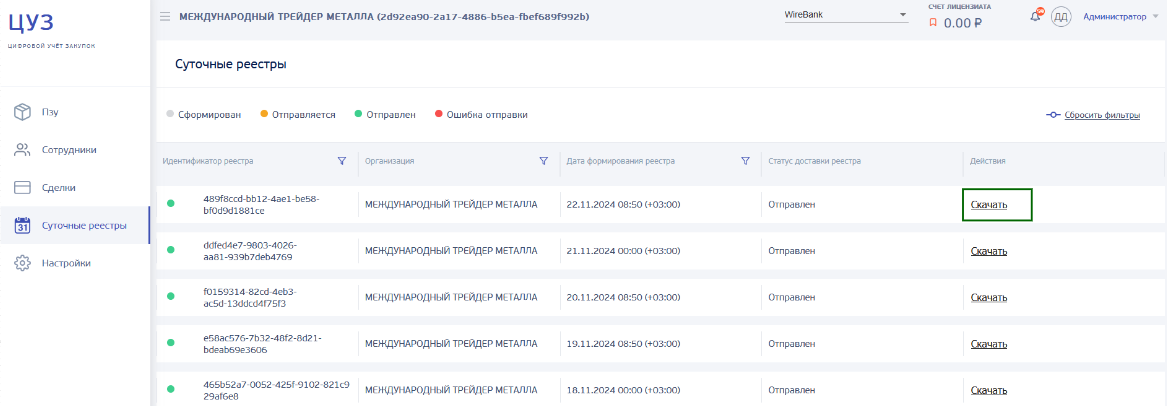
В файле суточного реестра содержится информация:
| Поле | Описание |
|---|---|
| Лицензиат | Название организации |
| Id транзакции | Идентификатор платежа в системе (можно использовать для обращения в техподдержку) |
| Тип выплаты | Способ оплаты, на карту или через СБП |
| Сумма | Сумма платежа |
| Комиссия | Размер комиссии |
| Получатель | ФИО получателя платежа |
| Телефон | Номер телефона получателя платежа |
| Реквизиты | Номер карты или БИК банка получателя платежа |
| Дата | Дата проведения платежа |
| Оператор | ФИО сотрудника, осуществившего оплату |
| ПЗУ | Наименование пункта приема |
| Номер сделки | Регистрационный номер сделки в ЦУЗ (можно использовать для обращения в техподдержку) |
| Номер ПСА | Номер ПСА, переданных оператором при создании сделки |
| Дата ПСА | Дата ПСА, переданная оператором при создании сделки |
| Всего сумма оплат | Сумма произведённых оплат |
| Всего сумма комиссии | Общая сумма комиссии |
| Итого | Итоговая сумма с учетом суммы оплат и комиссий |
4.9.4 Ручная отправка реестра на электронную почту получателя
Сформированный суточный реестр операций можно вручную отправить получателям на электронную почту. Адреса электронной почты получателей суточного реестра задаются в настройках программы Администратором. Для отправки суточного реестра получателям в столбце «Действия» нужно нажать ссылку «Отправить» (Рисунок 101), после чего посмотреть статус отправки (см. Таблица 6).
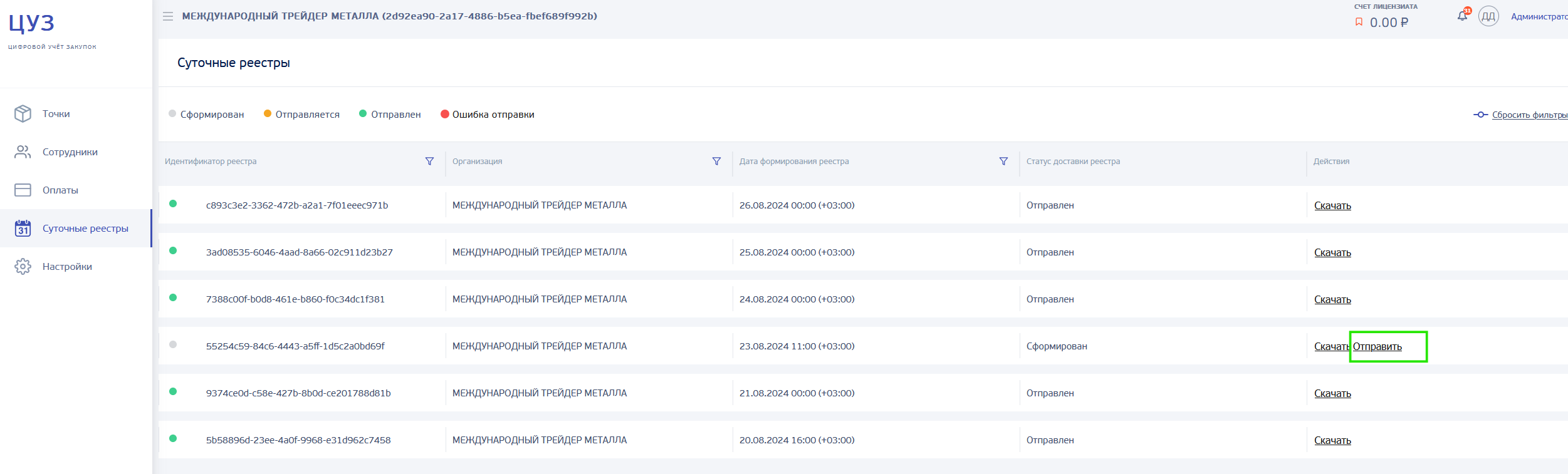
4.10 Выход из кабинета администратора
Для корректного выхода из кабинета администратора необходимо навести курсор на инициалы или роли пользователя в правом верхнем углу интерфейса. В появившемся окне нажать кнопку «Выход» (Рисунок 102).
